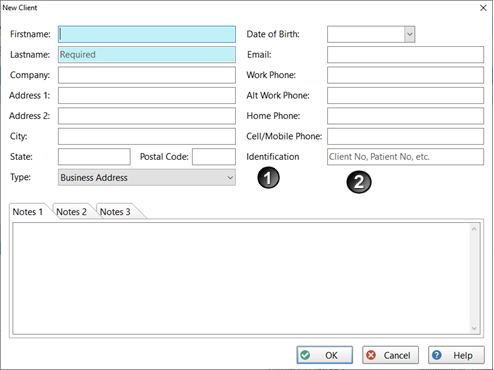There are various settings you can change to customize Appointment Calendar.
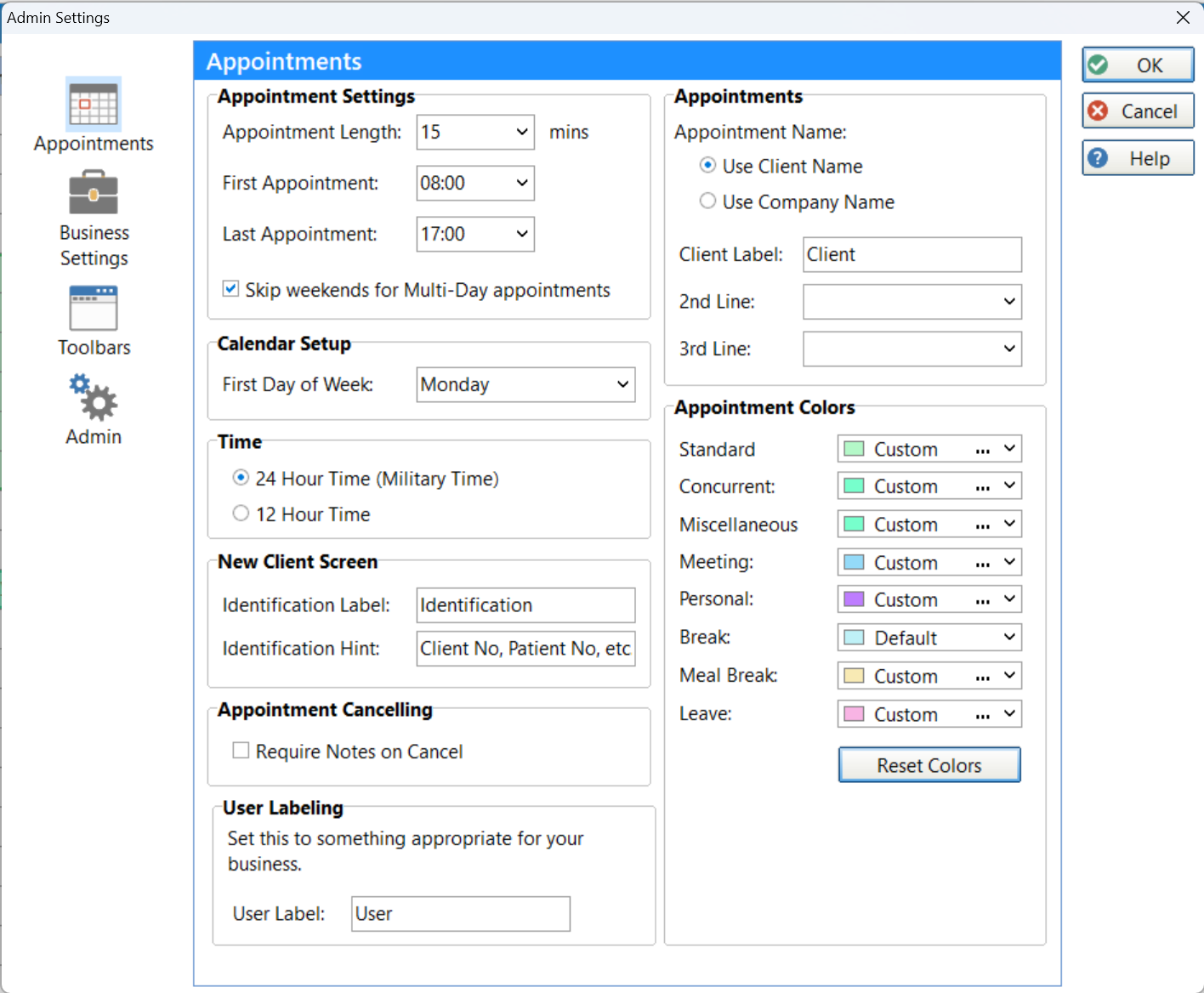
Appointment Settings |
|
Appointment Length |
When checked, the MessageSender service will process messages in the message queue. |
First Appointment |
This is the time of the first appointment of the day. If office hours start earlier on some days, set this time to the time of the first appointment for the earliest day.
For example, if the first appointment is normally at 9:00am but one day a week it's at 8:00am, then set this time to 8:00am.
|
Last Appointment |
This is the time of the last possible appointment of the day. If office hours are longer on some days, set this time to the last appointment time for the latest day.
For example, if the last appointment is normally at 4:45pm but one day a week the last appointment is 8:45pm, then set this time to 8:45pm.
|
Skip Weekends for Multi-Day Appointments |
When checked, the MessageSender service will process messages that are queued to be sent via Pushover. |
Process Every x Minutes |
When checked, any multi-day appointments that are created won't include weekends. |
Calendar Setup |
|
First Day of Week |
With this option you can set which day starts the week, ie. Sunday or Monday. This setting applies to the calendar as well as the Week and Month views. |
Time |
|
24 Hour Time |
If you prefer 24 hour time (the default) select this option. The time will be displayed in this format throughout Appointment Calendar. |
12 Hour Time |
If you prefer 12 hour time select this option. The time will be displayed in this format throughout Appointment Calendar.
|
New Client Screen |
|
Identification Label |
Appointment Calendar provides an option for adding new clients directly in Appointment Calendar, instead of having to switch to PhonePad and entering them in the Address Book.
This setting changes the Identification (1) label on the New Client screen. The default is "Identification".
|
Identification Hint |
This setting changes the Identification Hint (2) on the New Client screen. The default is "Client No, Patient No, etc.". |
Appointment Cancelling |
|
Require Notes on Cancel |
When checked, users will be required to enter a note when canceling an appointment. |
User Labelling |
|
User Label |
In some places users are referred to as Providers. You can change this to anything you want, eg. User, Doctor, Attorney, etc. |
Appointments |
|
Appointment Name |
Use Client Name - when selected, the name of the client will be displayed on the appointment calendar.
Use Company Name - when selected, the name of the company will be displayed on the appointment calendar.
|
Client Label |
The Client Label is set to Client by default. You can change this to something else if you prefer, eg. Patient, Customer, etc.
|
2nd Line |
Where an appointment spans 2 or more time slots, you can specify what is displayed in the second time slot. The options are Address, Subject or Phone Number, or you can leave it blank.
|
3rd Line |
Where an appointment spans 3 or more time slots, you can specify what is displayed in the third time slot. The options are Address, Subject or Phone Number, or you can leave it blank.
|
Appointment Colors |
|
Active |
When checked, the MessageSender service will process messages in the message queue. |
Process Emails |
When checked, the MessageSender service will process messages that are queued to be sent via email. |
Process SMS |
When checked, the MessageSender service will process messages that are queued to be sent via SMS. |
Process Pushover |
When checked, the MessageSender service will process messages that are queued to be sent via Pushover. |
Process Every x Minutes |
Determines how frequently the MessageSender service should check for messages to process. The default is every 5 minutes. |
Appointment Colors |
|
Standard Concurrent Miscellaneous Meeting Personal Break Meal Break Leave
|
Allows you to change the color of the various appointment colors. |
Reset Colors |
Resets the colors back to their defaults. |