If you installed PhonePad on a network drive, follow the steps for a new installation and install the new version in the existing PhonePad folder as outlined under Installing PhonePad on a Host Computer:
| • | Part 2 - Installing PhonePad |
| • | Part 3 - Creating Your PhonePad database. |
Once this has been done, each workstation will also need to be updated.
Update Notes
| • | Your existing version will be updated to the new version. Before you begin, make sure all users are logged out of PhonePad (and any other PhonePad application), otherwise the upgrade will fail. |
| • | If PhonePad is running when you attempt to upgrade, you will get a message similar to the following: |
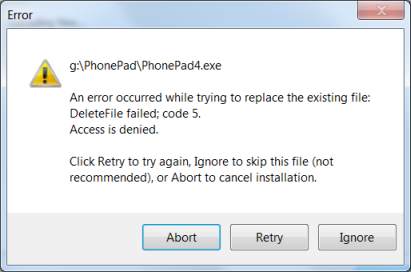
| • | The message will display the name of the file that is still in use. Windows will not allow you to replace a file that is being used. If you get this error, close down all PhonePad applications and then click the Retry button. |
| • | When you run DBUpdate, make sure that your PhonePad data folder is selected and that it is the correct folder. If you accidentally select another folder DBUpdate will create a brand new, empty database. This could be confusing and may make you think you have lost all of your data. |
| • | When DBUpdate is run against your PhonePad data folder, it will not overwrite your existing data. It will examine your PhonePad database and determine what changes are required. It will need make these changes while leaving your existing data intact. |
| • | It's highly recommended that you backup your PhonePad data folder before updating PhonePad just in case something goes wrong. To play it safe you may also want to make a backup copy of your PhonePad application folder. |
|
Important
As there may have been changes to the PhonePad database since the last version, it's important that you run DBUpdate when you upgrade PhonePad. If there have been any changes, DBUpdate will automatically upgrade your database.
|