Moving your PhonePad 5 database is easy when you use the Move Database applications. Follow these instructions and your new Server or Host PC will be ready to go in no time.
1.Run MoveDatabaseNewServer on your new Server or Host PC.

2.Make a note of the IP Address displayed. You'll need it in a minute.
3.Click the Start button. The status should change to "Waiting for connection.....".

4.Run MoveDatabaseOldServer on your old Server or Host PC.

5.Enter the IP Address of the new Server.
6.Click the Prepare button to prepare PhonePad for transfer to the new Server.
7.You will be asked to confirm the preparation.

8.If you have previously prepared PhonePad for transfer then you will be asked if you want to use that file, or create another.

9.Your PhonePad Server applications, your PhonePad Workstation applications (if installed), your PhonePad database, and your PhonePad backups and logs. This may take a while.

10.A message will be displayed when the preparation has finished. If you need to, you can close the application at this stage and continue later on. The compressed file will remain intact.

11.Click the Connect button. The connection indicator should change to green on the new Server or Host PC.
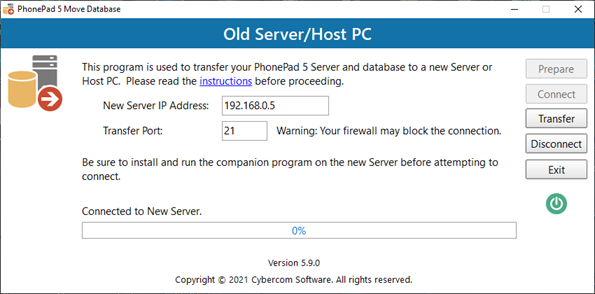
12.The connection indicator should also change to green on the new Server or Host PC.

13.Click the Transfer button.

14.When the transfer has been completed, the old Server will display a message.

15.On the new Server, the PhonePad applications and database will be decompressed and installed.

16.A message will be displayed on the old Server when the transfer has been completed.

15.On the new Server, a message will be displayed once PhonePad has been setup.
16.Now is a good time to run ControlCenter on the new Server to make sure that the PhonePad Server services have been installed and are running. If they're not, then install and start each service.
17.Run PhonePad on one of your workstations and make sure that you can connect to the PhonePad Server and login successfully.
18.Click Disconnect on the old Server or Host PC.
19.Click Disconnect and then Exit on the new Server.
20.If you're happy that everything has been transferred, you can click the Clean Up button on the old Server.

21.You will be asked to confirm this action. The PhonePad applications, services, backups and log files will be delete from the old Server.
22.Click Exit on the old Server.