|
Select the Manager tab on the toolbar and click the Manage Users button, or select Manage Users from the Manager menu.
To add a user, click the Add button on the User Management window.
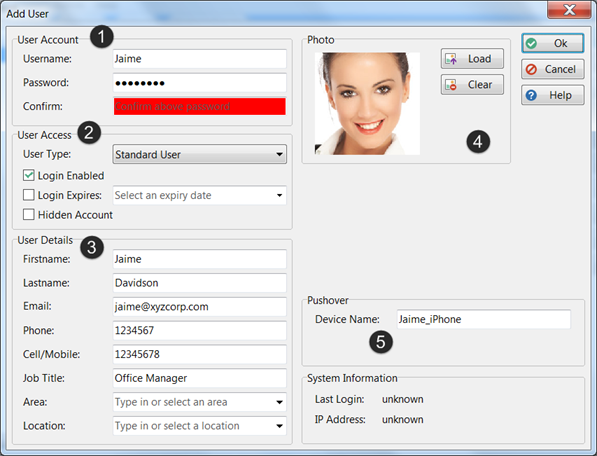
In the example above, we are adding a new user named Jaime.
1 - User Account (Mandatory)
|
Username
|
Enter a name for the user. They will use this to login to PhonePad.
|
Password
|
Enter a password for the user. Passwords are required by PhonePad.
|
Confirm
|
Enter the password again to make sure you didn't mistype.
|
2 - User Access (Mandatory)
|
User Type
|
Select a User Type for the user. They can be a Standard User (the default), a Manager, or an Administrator. .
•Managers can only create Standard User accounts. •Administrators can create all 3 account types.
See the Administrators topic for more information
|
Login Enabled
|
This should be checked (the default) unless you don't want the user to be able to login.
|
Login Expires
|
You can optionally set the user account to automatically expire at a specified date. This can be useful for temporary employees or contractors.
|
Hidden Account
|
A hidden account won't appear in any user lists. It can be logged into but users won't be able to send messages to this user.
|
3 - User Details (Optional)
|
Firstname
|
The user's firstname.
|
Lastname
|
The user's lastname.
|
Email
|
The user's email address. If you want to use the I Forgot My Password feature then the email address will be required if forgotten passwords will be sent by email.
|
Phone
|
The user's phone number.
|
Cell/Mobile
|
The user's cell/mobile number. If you want to use the I Forgot My Password feature then the cell/mobile number will be required if forgotten passwords will be sent by SMS.
|
Job Title
|
The user's job title or position.
|
Area
|
Where the user works.
|
Location
|
The user's location.
|
4 - Photo (Optional)
|
Load
|
Allows you to load a photo of the user. Only JPG files are currently accepted.
|
Clear
|
Removes the photo.
|
5 - Pushover (Optional)
|
Device Name
|
Enter a Pushover device name for the user. The device needs to be listed under your Pushover account for your business. If you want to use the I Forgot My Password feature then the Pushover device name will be required if forgotten passwords will be sent by Pushover.
|
|





