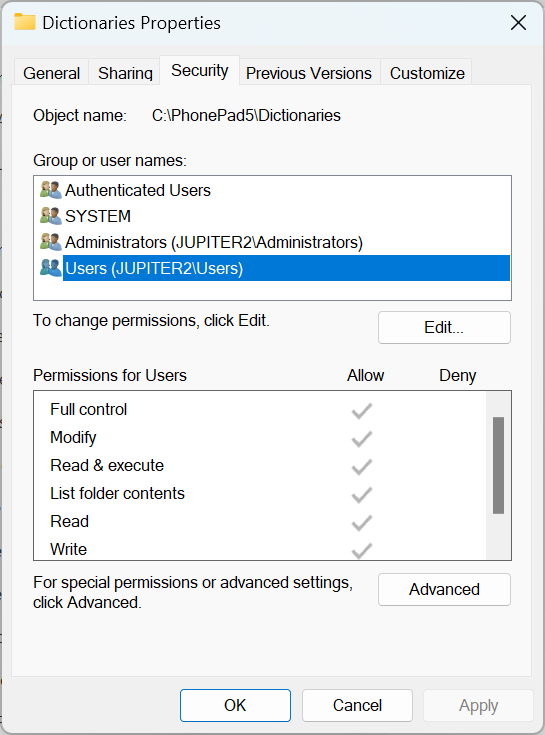Configure the Spell Checker
If the spell checker is not working, or if it's underlining every word you type in a message, then please follow these steps:
1.Select Preferences from the View menu.
2.Select Messages-3 from the list on the left.
3.Under Spell Checking, click the Configuration button.
4.Select the Language tab.
5.Under Language Settings, select the appropriate dictionary.
6.Click the OK button.
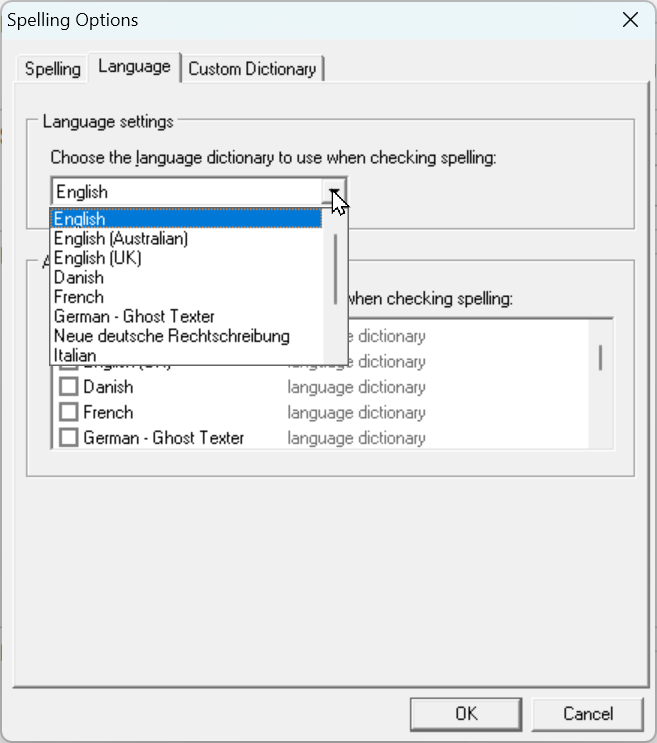
No Dictionaries Listed
If there are no dictionaries listed (see screenshot) then we need to check a couple of things.
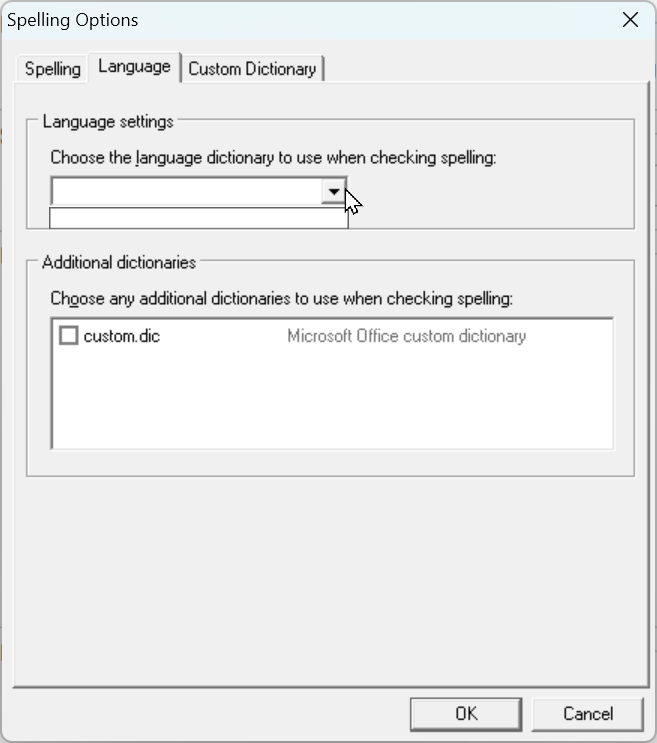
Is There a Dictionaries Folder?
1.Using Windows File Explorer, navigate to the C:\PhonePad5 folder on your workstation.
2.There should be a Dictionaries folder under the PhonePad5 folder.
3.If there isn't, please contact PhonePad Support.
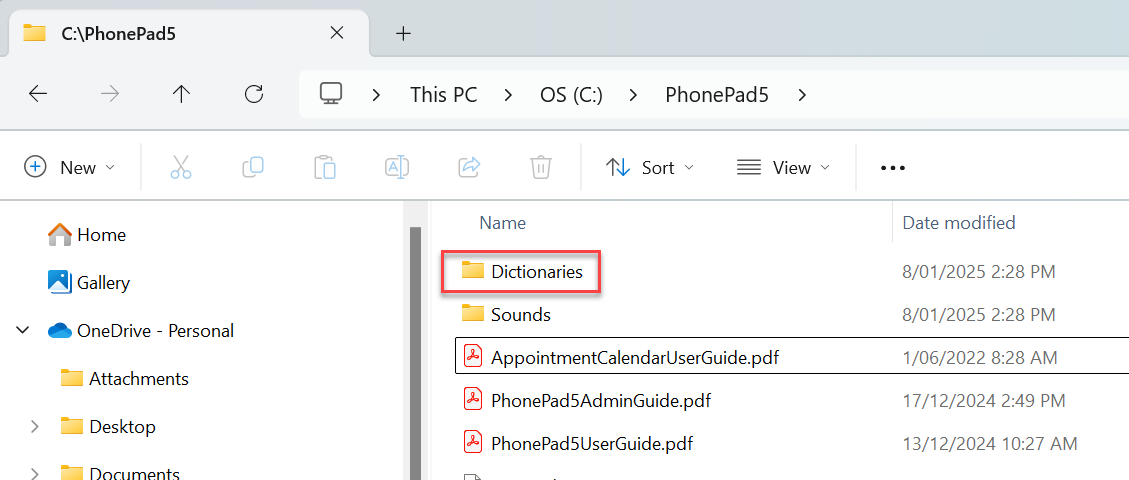
Check the Folder Permissions
The folder permissions may not be correct.
1.Right-click on the Dictionaries folder.
2.Select Properties from the popup menu.
3.Select the Security tab.
4.Select Users
5.Make sure that they have at least Modify permissions, but preferably Full Control.
6.Once you have change the security settings, restart PhonePad and follow the steps above to configure the spell checker.