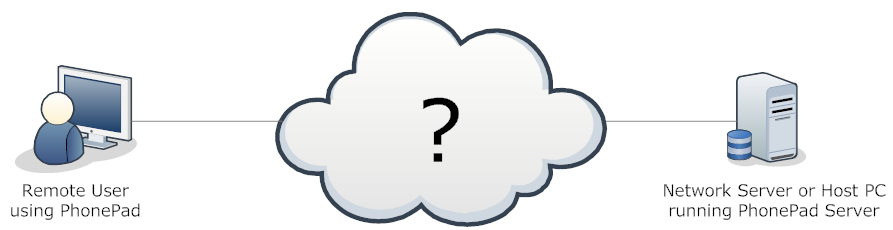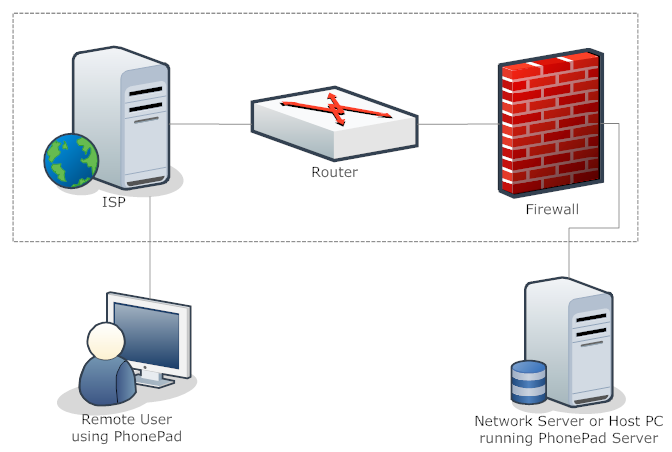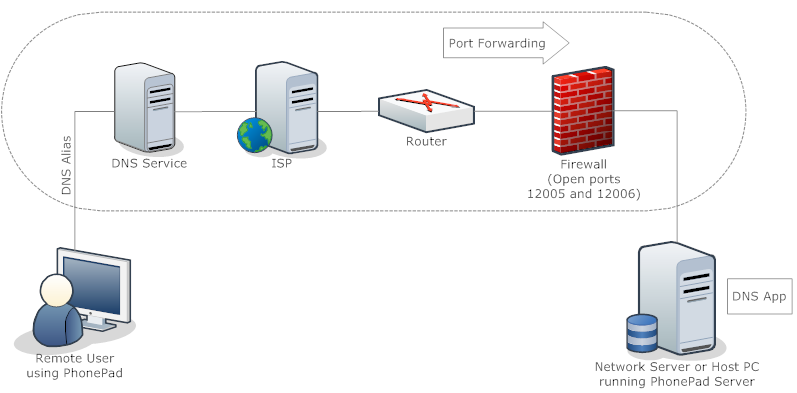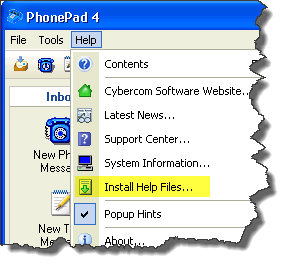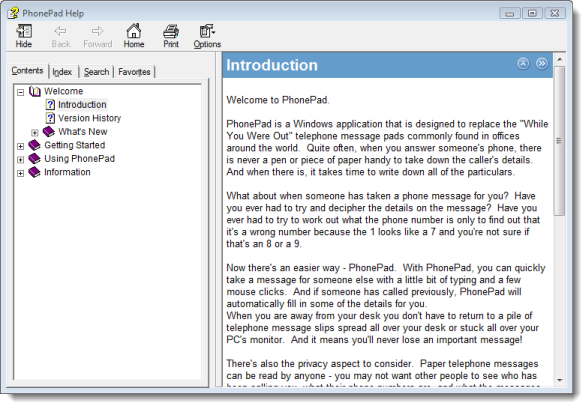The post Scheduling a Meeting in Appointment Calendar. appeared first on Cybercom Software Blog.
]]>
The post Scheduling a Meeting in Appointment Calendar. appeared first on Cybercom Software Blog.
]]>The post Connecting to the PhonePad 5 Server. appeared first on Cybercom Software Blog.
]]>When you start PhonePad, your PhonePad workstation software will send out a message asking if there are any PhonePad servers on the network. The server will respond with its connection details, which the workstation will use to establish a connection.
Here’s an example of that happening.
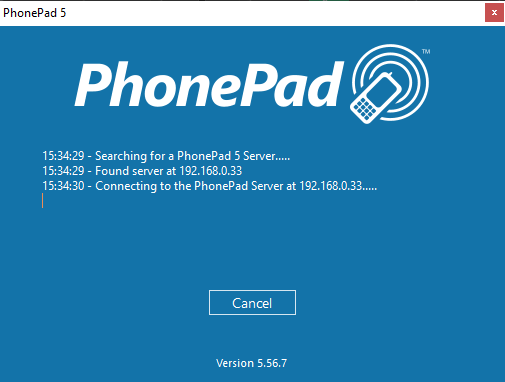 If you find that PhonePad is unable to locate a server, or if you get an error message similar to this then something may be blocking the UDP protocol on your Server, workstation, or network.
If you find that PhonePad is unable to locate a server, or if you get an error message similar to this then something may be blocking the UDP protocol on your Server, workstation, or network.
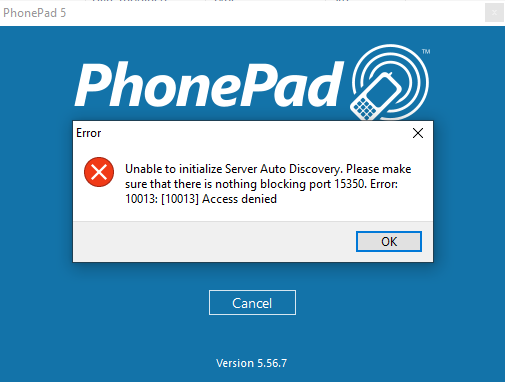 If this happens to you, check your anti-virus software on your Server and Workstations. Although PhonePad automatically creates the necessary firewall rules for the Windows Firewall, anti-virus software often ignores these settings. You may need to allow the PhonePad Workstation and Server software to access UDP and/or port 15350. Your router may also be blocking the UDP protocol or port 15350.
If this happens to you, check your anti-virus software on your Server and Workstations. Although PhonePad automatically creates the necessary firewall rules for the Windows Firewall, anti-virus software often ignores these settings. You may need to allow the PhonePad Workstation and Server software to access UDP and/or port 15350. Your router may also be blocking the UDP protocol or port 15350.
If you are unable to resolve this, there are a couple of other options you can use to connect.
Disable Auto-Discovery
Open Control Center on the Server or Host PC to check the Server IP Address.
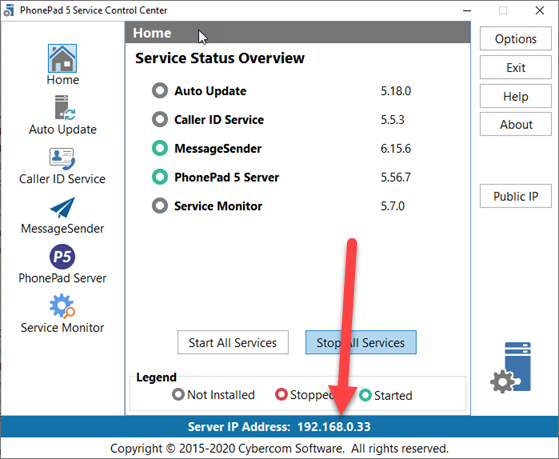 Make a note of the IP Address. Tip: If you double-click on the IP Address it will be copied to the Windows clipboard.
Make a note of the IP Address. Tip: If you double-click on the IP Address it will be copied to the Windows clipboard.
On your workstation, open Workstation Config.
 Select Disable Auto-Discovery of Server and enter the IP Address under Server IP Address, and then click Save.
Select Disable Auto-Discovery of Server and enter the IP Address under Server IP Address, and then click Save.
When you start PhonePad, it will show that the IP Address is overridden.
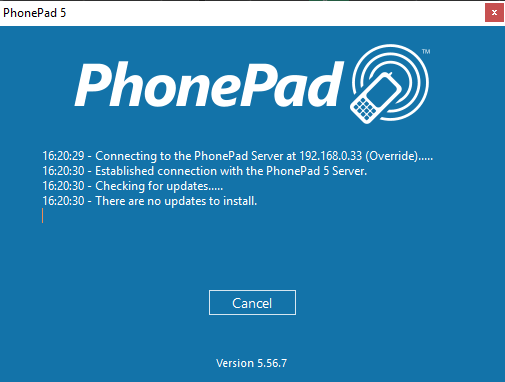 Server Access Key
Server Access Key
Open Control Center on the Server or Host PC, select PhonePad Server, and click the Settings button.
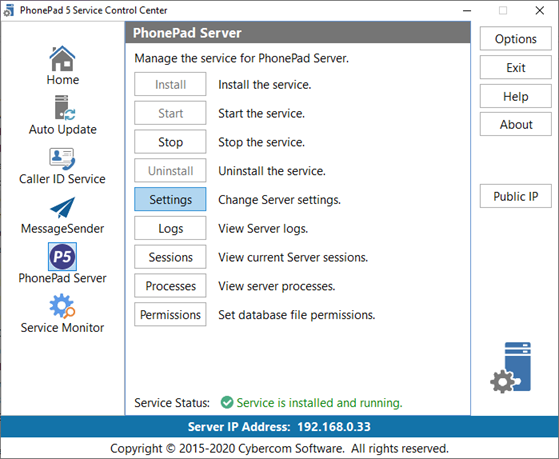 When the Server Settings screen is displayed, you will need to create a Server Access Key.
When the Server Settings screen is displayed, you will need to create a Server Access Key.
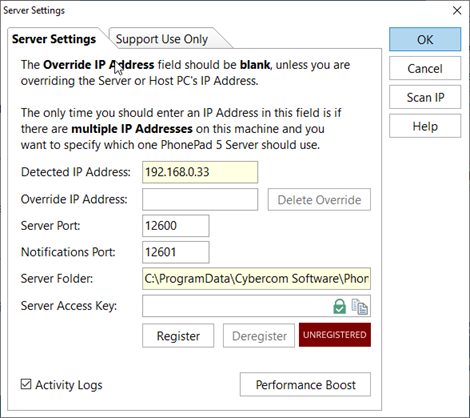 Click the button with the green padlock to create the Server Access Key.
Click the button with the green padlock to create the Server Access Key.
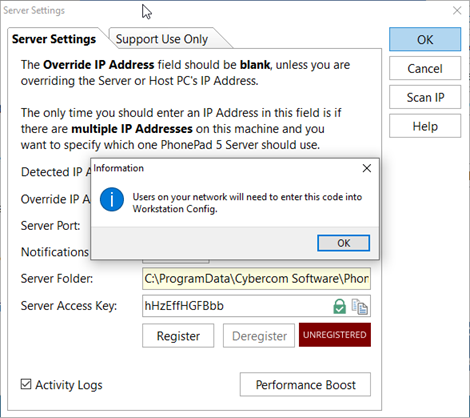 Copy the Server Access Key by clicking the Copy button (next to the button with the green padlock).
Copy the Server Access Key by clicking the Copy button (next to the button with the green padlock).
The Server Access Key needs to be registered. Click the Register button.
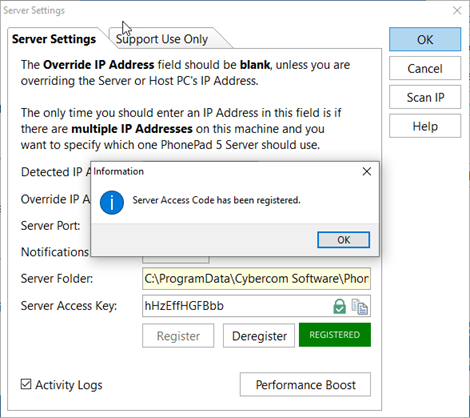 On your workstation, open Workstation Config. Select Use Server Access Key and enter the Server Access Key that you created, then click Save.
On your workstation, open Workstation Config. Select Use Server Access Key and enter the Server Access Key that you created, then click Save.
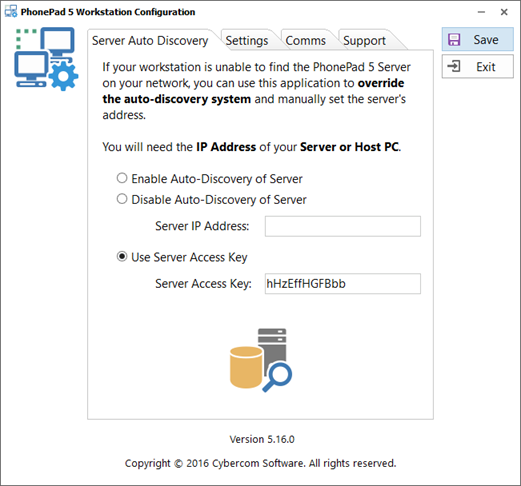 When you start PhonePad, it will retrieve the Server IP Address using the Server Access Key.
When you start PhonePad, it will retrieve the Server IP Address using the Server Access Key.
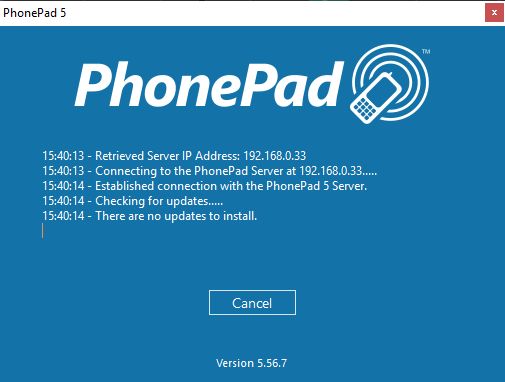 Please note: This method uses the Internet to retrieve the IP Address from our web server. The Server Access Key will only work on your network and is useless outside of your network, which means it can’t be used to access PhonePad from a workstation outside of your network (unless you are using a VPN).
Please note: This method uses the Internet to retrieve the IP Address from our web server. The Server Access Key will only work on your network and is useless outside of your network, which means it can’t be used to access PhonePad from a workstation outside of your network (unless you are using a VPN).
The post Connecting to the PhonePad 5 Server. appeared first on Cybercom Software Blog.
]]>The post Work from Home with PhonePad. appeared first on Cybercom Software Blog.
]]>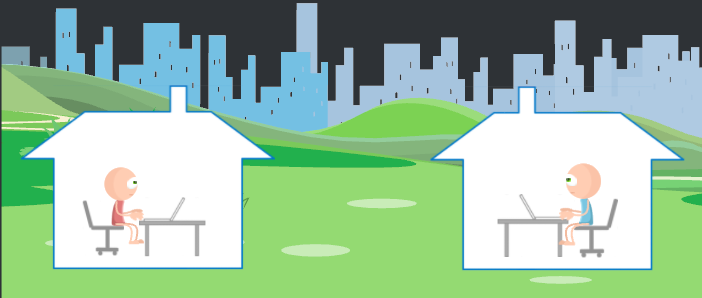 In a COVID-19 lockdown? Just because you’re at home doesn’t mean you can’t stay connected and continue to use PhonePad.
In a COVID-19 lockdown? Just because you’re at home doesn’t mean you can’t stay connected and continue to use PhonePad.
In case you don’t know this, I wanted to let you know that your PhonePad installation includes PhonePad Remote.
PhonePad Remote is an application that enables you to connect remotely to your PhonePad Server in the office over the Internet.
With PhonePad Remote you can continue to use PhonePad remotely from home, just as if you were in the office.
The best news is it’s included with PhonePad so you already have it, and there’s no additional cost to use it.
You can find information and full instructions on how to set up PhonePad Remote here. Please note: you may need your IT guy to help you set it up.
Stay safe.
The post Work from Home with PhonePad. appeared first on Cybercom Software Blog.
]]>The post Why Installing PhonePad 5 Workstation on Your Server is a Good Idea….. appeared first on Cybercom Software Blog.
]]>There’s a good reason for that.
If you ever experience a connection problem when launching PhonePad 5 on your workstation, having PhonePad 5 Workstation on your server can help determine what is causing the problem.
- If you are able to successfully run PhonePad 5 Workstation on the Server then you know that PhonePad 5 Server is working correctly. This means that the problem is being caused by something external to PhonePad, ie. something is blocking the connection between the workstation and the server.
- If you are not able to launch PhonePad 5 Worktation on the Server then you know it’s a problem with PhonePad 5 Server, or at least the problem lies somewhere on the Server.
For information on what can cause connection problems, refer to this article: Connection or Speed Issues
The post Why Installing PhonePad 5 Workstation on Your Server is a Good Idea….. appeared first on Cybercom Software Blog.
]]>The post Firewalls, PhonePad 5, and Anti-Virus/Security Software. appeared first on Cybercom Software Blog.
]]>Firewalls are vital for keeping out viruses, the bad guys, and other nasties that are lurking around the Internet. They do a great job of 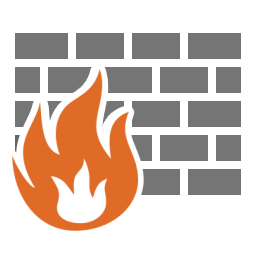 helping prevent these things from getting onto your network and computers where they can do significant damage.
helping prevent these things from getting onto your network and computers where they can do significant damage.
But there is a downside. They can cause havoc with legitimate applications like PhonePad 5 by completely blocking the communication between computers.
When you install PhonePad 5 Server on your Server or Host PC, and PhonePad 5 Workstation on your other computers, exception rules are automatically created in the Windows Firewall for you so that your Server or Host PC and your workstations can communicate.
Anti-Virus/Security Software
If the Windows Firewall is the only firewall you have on your system then you’re right to go. But most people also have Anti-Virus/Security software installed as well, and many of these have their own firewalls built in.
This is where it gets tricky. Although a lot of security software honors the Window Firewall exception rules, many do not. And this is where the problems start.
Take Nortons for example. It completely ignores the Windows firewall settings and will by default block any application that communicates using UDP and/or TCP. It forces you to configure application permissions yourself in its own firewall. So far, we don’t know of any way we can automatically configure this for you.
Signs That PhonePad 5 is Being Blocked
Each time you start PhonePad 5, it seeks out any PhonePad 5 Servers on your network. When it finds one it automatically connects. If it is unable to find a server then this message window will appear.
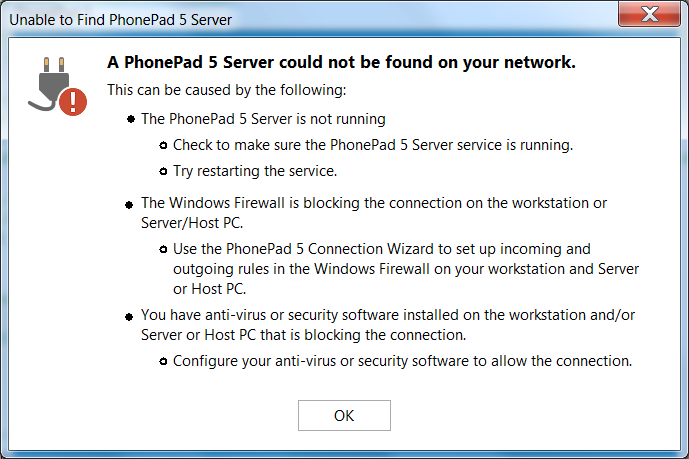
It shows you a list of possible causes. It’s possible that the PhonePad 5 Server service is not running on your Server or Host PC, so that’s the first thing to check. Run ControlCenter on your Server or Host PC and it will tell you if it’s running or not. If it isn’t just click the Start button to start it.
If it is running, click the Stop button and wait until the status says it’s not running, then click the Start button to restart it.
What If I’ve Done All That And It’s Still Not Working?
Does this mean that PhonePad is broken, that it’s faulty, that it doesn’t work? No, definitely not!
If you were driving your car and then had to stop because the road was blocked, does that mean your car is faulty? Would it be your car that is preventing you from proceeding, or would it be the road block?
Like the car, PhonePad can’t be blamed for something that is beyond its control and that it has nothing to do with.
So What Does It Mean?
If PhonePad 5 Workstation is unable to find a PhonePad 5 Server on your network then it means that the UDP protocol (or port 15350) is being blocked by something on your network.
If PhonePad 5 Workstation is able to find a PhonePad 5 Server, but is unable to connect to it, then that mean that the TCP protocol (or port 12600) is being blocked by something on your network.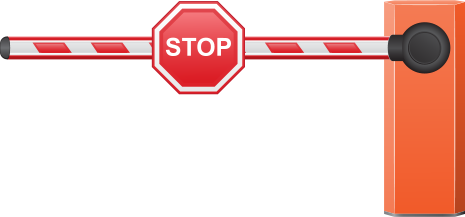
The most likely culprit is Anti-Virus/Security software. It’s interesting that many customers we talk to aren’t even aware they have AV/Security software because it came pre-installed with the computer. Some have more than one installed, which is not a good idea.
Whether you know the AV/Security software is there or not, it is blocking the connections and has to be configured to unblock them. This is not something that PhonePad can do for you unfortunately.
If you are having problems configuring your AV/Security software to allow connections please let us know, and tell us which AV/Security software you are using. We’ll do our best to find out what needs to be done to configure it.
Please note that disabling the AV/Security software doesn’t always work. Some of this software still blocks connections even when disabled.
The post Firewalls, PhonePad 5, and Anti-Virus/Security Software. appeared first on Cybercom Software Blog.
]]>The post Caller ID and TAPI Device Compatibility with PhonePad. appeared first on Cybercom Software Blog.
]]>PhonePad 4
For PhonePad 4, download the Caller ID Check program.
To use this utility, you will first need to select your TAPI device. Next, click the Start button so that Caller ID Check will start listening for phone calls. If your device supports Caller ID, phone numbers will be displayed in the utility when your phone rings. If you click the Stop button, the utility will stop listening for calls. The Exit button closes the utility.

PhonePad 5
PhonePad 5 has more advanced TAPI features than PhonePad 4 and works with a wider range of devices. Although PhonePad 5 hasn’t been released yet you can still check device compatibility now. Download the TAPI Device Check program.
Once you have downloaded TAPI Device Check and run it, any TAPI devices it can “see” will be displayed in the list on the left. Select a device and then click the Start Listening button. Next, call the phone number the device is connected to. You should see the phone number appear in the list on the right.
Click the Stop Listening button when you have finished testing.
The radio buttons at the bottom of the screen let you display all devices or just TAPI devices. Please note that only TAPI devices will work with Caller ID.
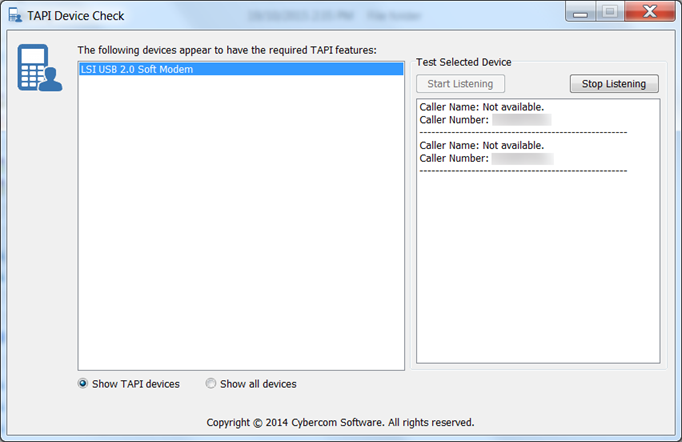
Conclusion
If you have tested your TAPI device with one of the above programs and it worked fine, then your device will work with that version of PhonePad. Remember, Caller ID Check is for PhonePad 4, and TAPI Device Check is for PhonePad 5.
If you tested your TAPI device with Caller ID Check and it didn’t work, try testing it with TAPI Device Check. You may find it works fine with that. Some devices we have tested work with both programs, and others have only worked with TAPI Device Check, which is understandable as PhonePad 5 works with more devices.
If you have a TAPI device and you’re positive it is 100% TAPI-compatible, and it doesn’t work with either test program, please let us know.
One more point: make sure you have the correct drivers for your device, and that you also have the latest version. When we did testing with the Netcomm Roadster AM5067 device, the drivers Windows 7 installed did not work. We had to download and install drivers from the Netcomm website before it would work.
The post Caller ID and TAPI Device Compatibility with PhonePad. appeared first on Cybercom Software Blog.
]]>The post Getting Rid of the “Open File – Security Warning”. appeared first on Cybercom Software Blog.
]]>Despite this, if you open PhonePad, or any of our other applications that are located on a network drive you may get a security warning message similar to this when you try to open it:
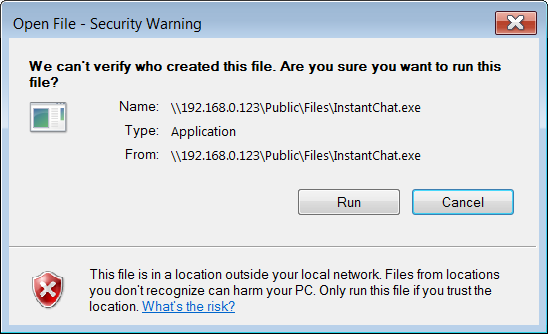
This can get annoying really quickly when you have to deal with this message every time you open/run the app. Fortunately, there is an easy way to get rid of it – permanently.
1. Open Control Panel.
2. Select Internet Options.
3. Click on the Security tab.
4. Select “Local Intranet”.
5. Click the Sites button.

6. Click the Advanced button.
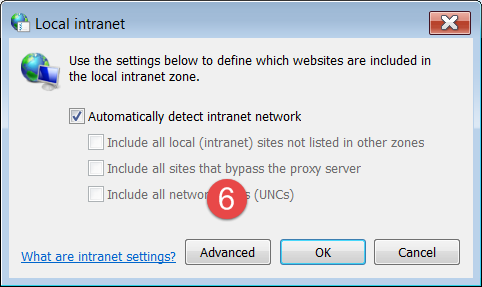
7. Enter the network path and click Add.
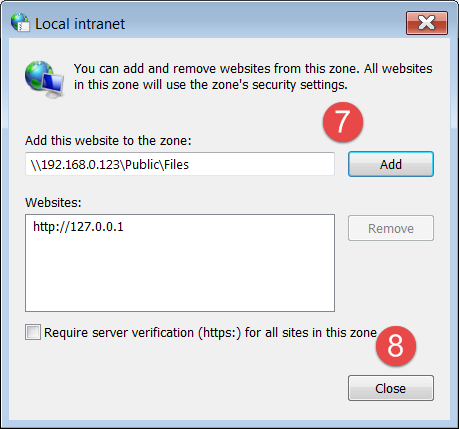
8. Click Close.
9. Click OK.
10. Click OK.
Now try opening any app in that folder. You should no longer get the message! End of frustration.
The post Getting Rid of the “Open File – Security Warning”. appeared first on Cybercom Software Blog.
]]>The post Can I Access PhonePad Remotely? appeared first on Cybercom Software Blog.
]]>PhonePad has remote access built in. It provides both ends of the solution: PhonePad running on the remote PC and PhonePad Server running on your network server or Host PC. It’s the bit in the middle where things get a bit complicated. You know, that Internet thing.
PhonePad will work quite happily remotely as long as you get the middle bit sorted out.
Before we get started, now would be a good time to point out some alternatives. Services like GoToMyPC, LogMeIn, and TeamViewer can be an easier way of doing this, and some even have a free version for private use.
Here are the bits in between, represented by the Internet cloud in the above diagram.
The tricky part is connecting the remote PC to the PhonePad Server application running on your server or Host PC. It has to go through your ISP’s server, your router and your firewall.
Your server or Host PC’s IP Address is local to your network. There’s no point configuring PhonePad with this IP Address as it’s not accessible outside of your network.
An IP Address will be automatically assigned to your router by your ISP (Internet Service Provider). PhonePad can use that IP Address to connect to your router.
But that’s not all.
Your router needs to be configured to forward the connection to your Server or Host PC’s IP Address, using Port Forwarding via ports 12005 and 12006. These ports may also need to be opened on any firewalls that you have on your network, and also in any security software you use.
The method for configuring Port Forwarding on your router will vary between manufacturers, and even between models for the same manufacturer. You can find out information on port forwarding in your router manual. There is also extensive information available here: www.portforward.com.
But there’s a trap for young players. The external IP Address assigned by your ISP can change. When this changes then PhonePad in the remote location will no longer be able to access the PhonePad Server over the Internet.
You can get around this by using a Dynamic DNS service like DynDNS (www.dyndns.com). With DynDNS you will need to open an account, which currently costs around $30 per year. Once you have an account you can create a DNS alias, which you will use instead of an IP Address.
You also need to download a small program (available from DynDNS) to your Server or Host PC. This app continually updates the DNS service with the IP Address assigned by your ISP, so if it changes the DNS service will know what it is.
Instead of connecting to an IP Address, PhonePad on your remote system will connect via the DNS alias you created, enabling it to connect to your PhonePad Server no matter what the IP Address changes to.
Please note that all of these elements have to be in place. You can’t skip anything and expect it to work.
To sum it up, here is what needs to be done:
- In the remote location, PhonePad has to be configured for Remote Mode using DBConnect. The alias you created under your DynDNS account (or similar) has to be entered in Server Host Name under the Server tab. For example, if your alias was myalias.dynalias.com, you would enter myalias.dynalias.com under Server Host Name.
- In the remote location, your security software and/or firewall may need to be configured to allow PhonePad to connect over the Internet. You may also need to specify ports 12005 and 12006.
- In the office, Port Forwarding needs to be set on the router/modem. It needs to port forward ports 12005 and 12006 to the server’s IP Address. We can’t tell you how to configure this because all routers are different. You will need to consult your router’s manual for more information.
- In the office, you may have security software and/or firewalls either on the router and/or server that need to be configured to allow the connection between PhonePad Server and the Internet.
- The PhonePad Server must be running on the server.
- The DynDNS update application (or similar) must be running on the server.
As you can probably guess, this is not something we can set up automatically for you. We can help you with configuring PhonePad in the remote location, and with configuring the PhonePad Server on your network, but you will need to get the bits in between sorted out.
We can provide some guidance but we can’t do this directly for you as that part doesn’t really have anything to do with PhonePad specifically. You will need someone with some IT expertise to help with this. We are happy to liaise with them to help you get up and running.
The post Can I Access PhonePad Remotely? appeared first on Cybercom Software Blog.
]]>The post MessageSender: Forwarding Messages via SMS with SMS Global. appeared first on Cybercom Software Blog.
]]>Generally, you don’t have to sign any contracts or sign up for a specific amount of time. You just purchase the number of credits you want, and replenish these when they run low.
The first thing to do is visit the signup page on the SMS Global website. You need an account that allows sending SMS messages via HTTP. Once you have created your account SMS Global, you should have the following details:
- Username
- Password
- Sender ID
We will need each of these things to set up MessageSender.
- Run MessageSender Manager.
- Select SMS Settings.
- Under General SMS Settings, select SMS Global for the SMS Gateway.
- Select the SMS Global tab.
- Enter your SMS Global Username in the Username field.
- Enter your SMS Global Password in the Password field.
- Enter your Sender ID in the Account ID field.
- Click Save Settings.
That’s it. If you have any problems, please contact us at support@cybercom-software.com
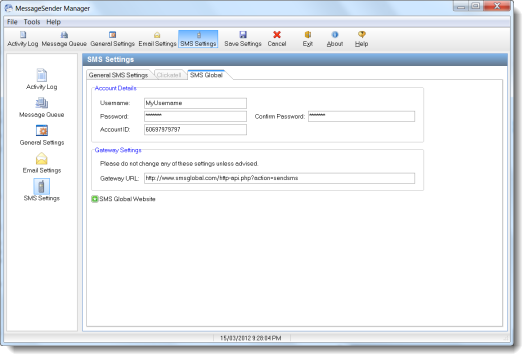
The post MessageSender: Forwarding Messages via SMS with SMS Global. appeared first on Cybercom Software Blog.
]]>The post Getting Your PhonePad Help Files to Work. appeared first on Cybercom Software Blog.
]]>So here’s the deal. If you are running PhonePad from your computer’s hard drive, ie. you have PhonePad physically installed on your computer (which is what we recommend for peer-to-peer networks), then you shouldn’t have a problem with the help files.
But…..if you are running PhonePad from a shared folder on your network, then you probably see a screen like this when you try to access PhonePad’s help:
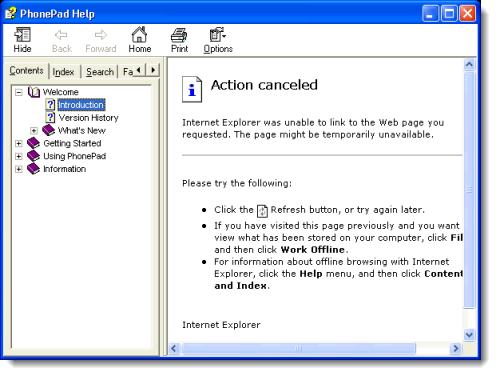 So why does this happen? It’s all due to Microsoft Security Update 896358. A vulnerability was discovered with HTML Help files (the format used in Windows XP and later) that could allow remote execution of malicious code. In other words, it was feared that the bad guys could possibly use help files to run their nasty code.
So why does this happen? It’s all due to Microsoft Security Update 896358. A vulnerability was discovered with HTML Help files (the format used in Windows XP and later) that could allow remote execution of malicious code. In other words, it was feared that the bad guys could possibly use help files to run their nasty code.
You can follow the link and read Microsoft’s article if you like but the basic story is that Microsoft killed the execution of HTML help files located on network drives. This security update is why the PhonePad help files (and any other HTML help file) won’t work if it’s on a network device.
What can we do about it? Well, in the past we have come up with a couple of solutions that involved a bit of leg work by network administrators. With PhonePad Version 4.15 we have made it much easier to get your help files working again.
Here’s how to do it:
1. Select the Help menu.
2. If you are running PhonePad from a network drive, you will see an option entitled Install Help Files. If you are running PhonePad from a local drive then the option will be grayed out as your help files should already be working.
4. The following screen should appear:
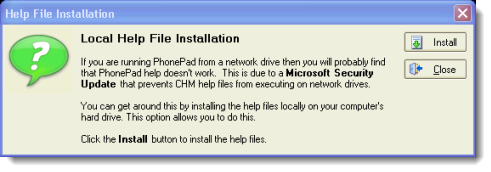 5. Click the Install button and the help files will be installed to your local hard drive.
5. Click the Install button and the help files will be installed to your local hard drive.
Now when you access PhonePad’s online help, it should look something like this:
Problem solved. By the way, did you know you can also access PhonePad help online?
The post Getting Your PhonePad Help Files to Work. appeared first on Cybercom Software Blog.
]]>