|
Select the Manager tab on the toolbar and click the Manage Users button, or select Manage Users from the Manager menu.
To add a user, click the Add button on the User Management window.
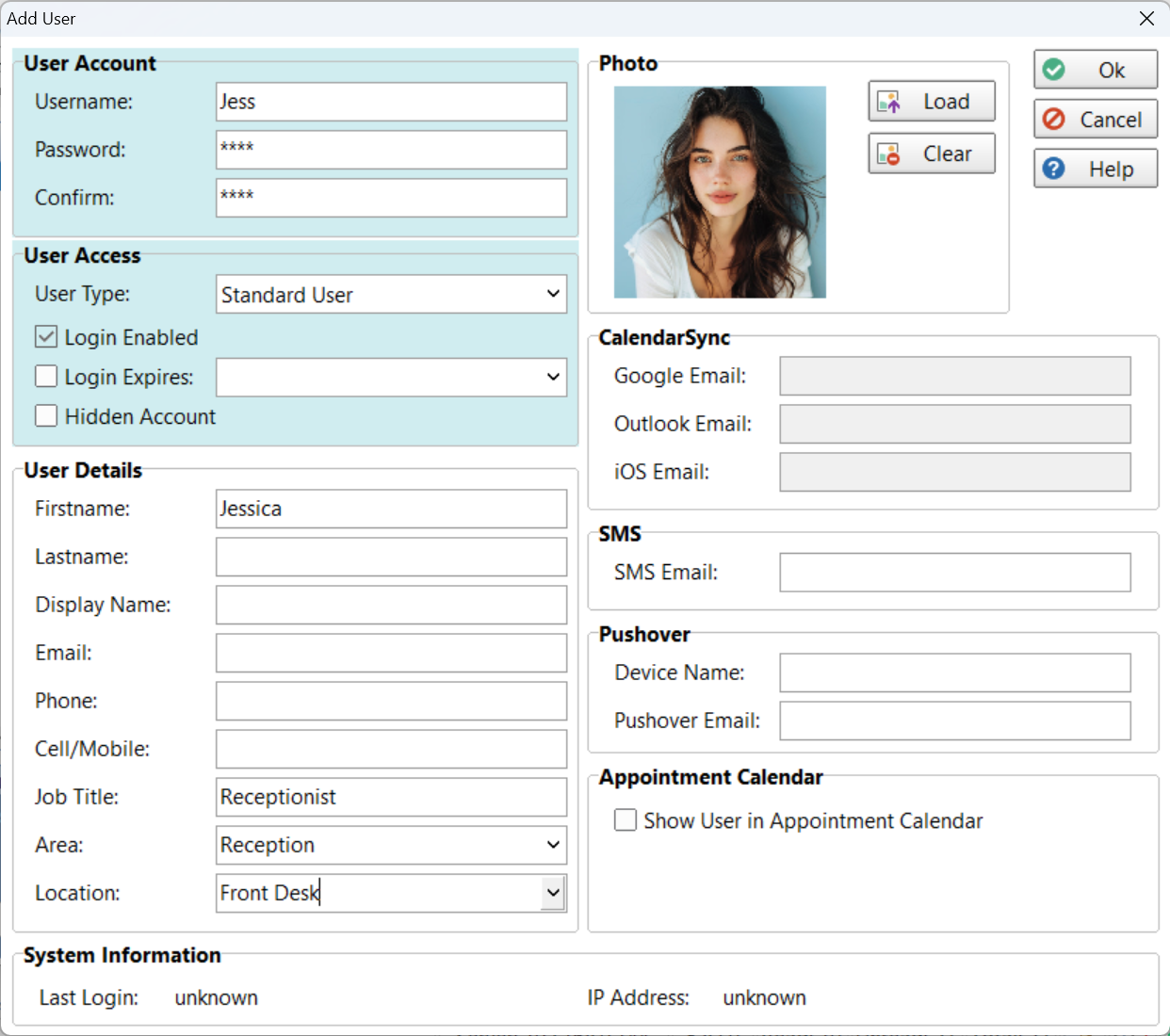
In the example above, we are adding a new user named Jaime.
1 - User Account (Mandatory)
|
Username
|
Enter a name for the user. They will use this to login to PhonePad.
|
Password
|
Enter a password for the user. Passwords are required by PhonePad.
|
Confirm
|
Enter the password again to make sure you didn't mistype.
|
2 - User Access (Mandatory)
|
User Type
|
Select a User Type for the user. They can be a Standard User (the default), a Manager, or an Administrator. .
•Managers can only create Standard User accounts. •Administrators can create all 3 account types.
See the Administrators topic for more information
|
Login Enabled
|
This should be checked (the default) unless you don't want the user to be able to login.
|
Login Expires
|
You can optionally set the user account to automatically expire at a specified date. This can be useful for temporary employees or contractors.
|
Hidden Account
|
A hidden account won't appear in any user lists. It can be logged into but users won't be able to send messages to this user.
|
3 - User Details (Optional)
|
Firstname
|
The user's firstname.
|
Lastname
|
The user's lastname.
|
Display Name
|
If you enter a name here, it will be displayed on the Inbox Title Bar and the User List (next to the Inbox) instead of their Username. This can be useful where you use Usernames that are difficult to read. For example, you might use the user's full name including any middle names. This could be quite cumbersome, especially if they have a long last name like Snuffleupagus.
|
Email
|
The user's email address. If you want to use the I Forgot My Password feature then the email address will be required if forgotten passwords will be sent by email.
|
Phone
|
The user's phone number.
|
Cell/Mobile
|
The user's cell/mobile number. If you want to use the I Forgot My Password feature then the cell/mobile number will be required if forgotten passwords will be sent by SMS.
|
Job Title
|
The user's job title or position.
|
Area
|
Where the user works.
|
Location
|
The user's location.
|
4 - Photo (Optional)
|
Load
|
Allows you to load a photo of the user. Only JPG files are currently accepted.
|
Clear
|
Removes the photo.
|
5 - CalendarSync (Future feature still under development)
|
Google Email
|
TBA
|
Outlook Email
|
TBA
|
iOS Email
|
TBA
|
6 - SMS (Optional)
|
SMS Email
|
Some cell/mobile phone providers supply customers with an email address that they can use to send SMS messages. If the user's provider does that, then it can be used with the I Forgot My Password feature.
|
7 - Pushover (Optional)
|
Device Name
|
Enter a Pushover device name for the user. The device needs to be listed under your Pushover account for your business. If you want to use the I Forgot My Password feature then the Pushover device name will be required if forgotten passwords will be sent by Pushover.
|
Pushover Email
|
The Pushover email address is a more flexible option than using the Device Name. One of the reasons is users can have their own Pushover account instead of you having to use a business account.
|
8 - Appointment Calendar
|
Show User in Appointment Calendar
|
If you want the user to have a calendar in Appointment Calendar then check this checkbox.
|
|





