|
Select the Manager tab on the toolbar and click the Manage Users button, or select Manage Users from the Manager menu.
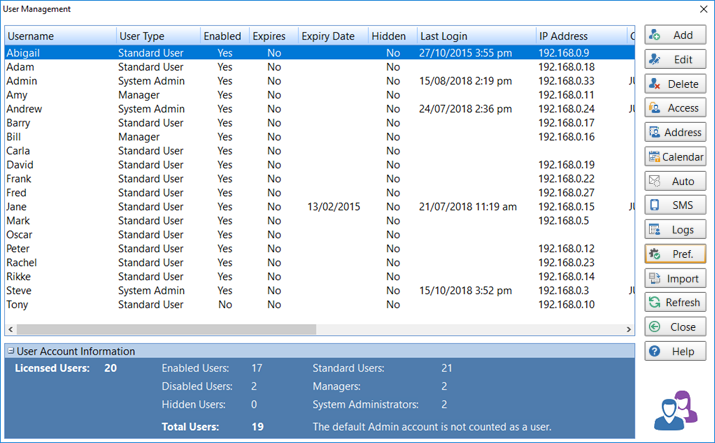
In the above example you can see what this window looks like once you have added a few users. At a glance you can see quite a bit of information about each user, including:
•Their User Type. •The last time they logged in. •Their workstation's IP Address. •The name of the computer they logged in on. •Their Windows username. •The version of Windows on their computer. •The version of PhonePad they are using.
Managing Users Buttons
|
Add
|
Add a new user.
|
Edit
|
Edit the selected user.
|
Delete
|
Delete the selected user.
|
Access
|
Manage the selected user's access to the Inboxes of other users.
|
Address
|
Set the Address Book permissions for the selected user.
|
Calendar
|
Set Appointment Calendar permissions. Used to grant access to other user's calendars.
|
Auto
|
Manage the selected user's Automatic Message Forwarding settings.
|
SMS
|
Manage the selected user's ability to directly send messages by SMS and Pushover.
|
Logs
|
View a complete history of when the selected user logged in and logged out of PhonePad, including which workstation they used.
|
Pref
|
Displays the Preferences of the selected user in the format they are stored in within the database. Used to fix issues with user preferences.
|
ToDo
|
Manage access to each user's To Do List.
|
Import
|
Add multiple users by importing them.
|
Refresh
|
Refresh the user list.
|
Close
|
Close the User Management window.
|
Help
|
Access online help.
|
| 




