 We’ve had a few support emails recently about connection problems when using PhonePad in “Local Mode”. These have been caused by mapping issues with the PhonePad data folder.
We’ve had a few support emails recently about connection problems when using PhonePad in “Local Mode”. These have been caused by mapping issues with the PhonePad data folder.
Here’s how it typically happens. PhonePad is installed on a shared drive on the server. When the connection setting is done, it is based on the mapping of the user’s (ie. the person doing the installation) network drive. The problem is, other users may have different drive mappings.
For example, the person installing PhonePad has their network folder mapped as G:, with their PhonePad data folder set to G:\PhonePad\Data.
But other users may have the same folder mapped as J:\PhonePad\Data. This is will cause problems when the other users try to connect to the PhonePad database. The usual error message will be:
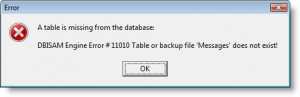
The error message may look a little complicated but it simply means that PhonePad is unable to locate the PhonePad database in the specified location.
This can be easily solved by using a UNC (Uniform Naming Convention or Universal Naming Convention) path. Run DBConnect (it’s in your PhonePad folder) and click the UNC button to change the mapped path into a UNC path.

Occasionally clicking the UNC button doesn’t convert the path to a UNC path. If for some reason it doesn’t work for you, you will need to manually remove the drive letter and add the name of your server. The format is \\<servername>\<phonepad data folder>. Using our previous example, the path would change from G:\PhonePad\Data to \\MyServer\PhonePad\Data.
Once this has been done you should find that, no matter what drive mapping each user has, PhonePad will be able to successfully connect.
