We are pleased to announce the release of PhonePad Version 5.57.1.
New Update Plan Refresh Button
A new Refresh button has been added to the Update Plan screen (accessible from the Help toolbar and menu).
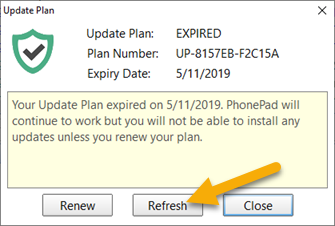 The Refresh button will connect to the update plan system and retrieve your current update plan details, and store them in your PhonePad database. So what it does is refresh the Update Plan information in your PhonePad database to ensure it’s up to date.
The Refresh button will connect to the update plan system and retrieve your current update plan details, and store them in your PhonePad database. So what it does is refresh the Update Plan information in your PhonePad database to ensure it’s up to date.
If you have renewed your Update Plan and haven’t received an email from us with the details, clicking Refresh will grab them from the update plan system for you.
With the current special offer that extends your Update Plan for free for 2 years on June 15, you can also click the Refresh button to update the information on your system.
Changes in This Release
- ADDED – Refresh button added to Update Plan screen, allowing the current Update Plan information to be retrieved from the Update Plan system and updated on the PhonePad Server.
- FIXED – The options to remove messages from the Message Queue screen in PhonePad and Control Center were not working correctly.
- FIXED – Replied and forwarded messages were not being sent by MessageSender.
- FIXED – Issue with Category names that are longer than 30 characters. Category names can now be a maximum of 50 characters
- Minor fixes and improvements.
Installation Information
Please note: Server Updates must be installed on your Server or Host PC, not your workstation (unless your workstation is also the Host PC) – they cannot be installed directly on your workstations. Make sure all users are logged out of PhonePad as the PhonePad Server will be stopped during the update and then restarted once it has completed. Workstations will be automatically updated when PhonePad 5 Workstation is started on each workstation. Important: When downloading and installing an update from your My PhonePad account, make sure it’s actually the update and not the server setup program.
How Updates Work
You do not need to install every update between this one and the last update you installed. PhonePad uses a smart update system that compares your current PhonePad system with what’s in the update, and then works out what changes are required, then makes those changes.
Updates and Anti-Virus Software
Depending on the anti-virus software you use, when you install a Server Update your AV software may class the updated software as a different program due to the change in binary signature. If you experience speed or freezing issues after an update, you may need to reconfigure your AV software to stop real-time scanning of PhonePad. This may need to be done on the both your Server or Host PC, and your workstations.
Downloading the Update
You can download the update from your My PhonePad account or by selecting Server Updates from the System Admin menu and clicking Check for Update (you will need to log in as an administrator). If you are a trial user you can also download the update by selecting Server Updates from the System Admin menu and clicking Check for Update (you will need to log in as an administrator). Please contact Support if you have any problems or questions.
