We are pleased to announce the release of PhonePad Version 5.77.1, Appointment Calendar Version 5.9.0, and MessageSender Version 6.22.0.
These new versions of PhonePad, Appointment Calendar, and MessageSender have been released at the same time as they have new inter-related features.
What’s New in PhonePad
New Reply, Forward, and Delete Buttons
When you view a phone or text (memo) message, you will notice new buttons that  allow you to reply, forward, or delete from within the message.
allow you to reply, forward, or delete from within the message.
You may be wondering why the Delete button is so far away from the Reply, Forward, and Close buttons.
During testing we accidentally clicked the Delete button instead of the Close button too many times to count. We decided to separate it from the other buttons so that it couldn’t be clicked accidentally.
Message History
Phone and Text (memo) messages now have a History tab where you can quickly and easily check the history of messages related to the open one.
Simply select the History tab and then click Refresh.
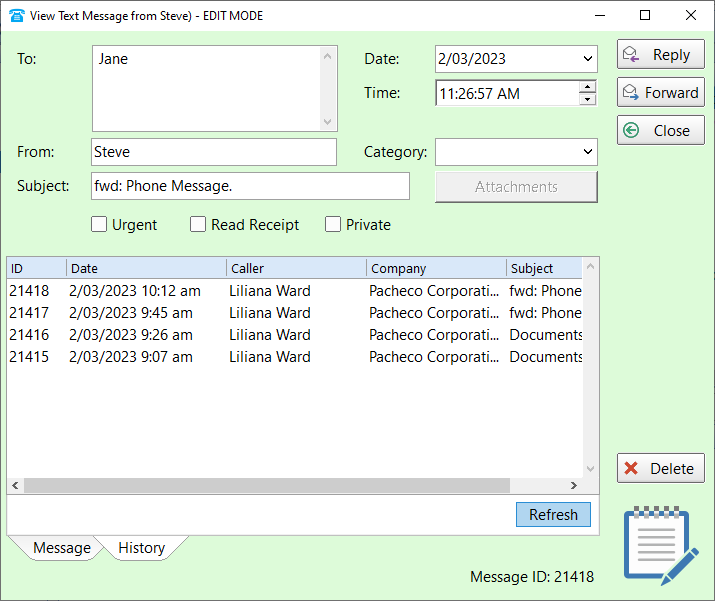 You can open any message in the History list by double-clicking on it.
You can open any message in the History list by double-clicking on it.
Receive Emails Replies in PhonePad
I don’t know how many times we’ve been asked for this feature but I’m thrilled to say it’s finally here for all of you using MessageSender and Automatic Message Forwarding.
In the past, when a user received a message via Automatic Message Forwarding, replying to the message resulted in it being sent to the sender’s email software.
Now when you reply to an automatically forwarded message that was sent by email, your reply ends up back in the sender’s PhonePad Inbox!
Here’s an example. Jane was sent a message in PhonePad, and it was forwarded to her email address. She can reply to the email just like she would any other email (the example is in Outlook). What makes the difference is the special MessageSender email account it will be sent to (@messagesender.online).
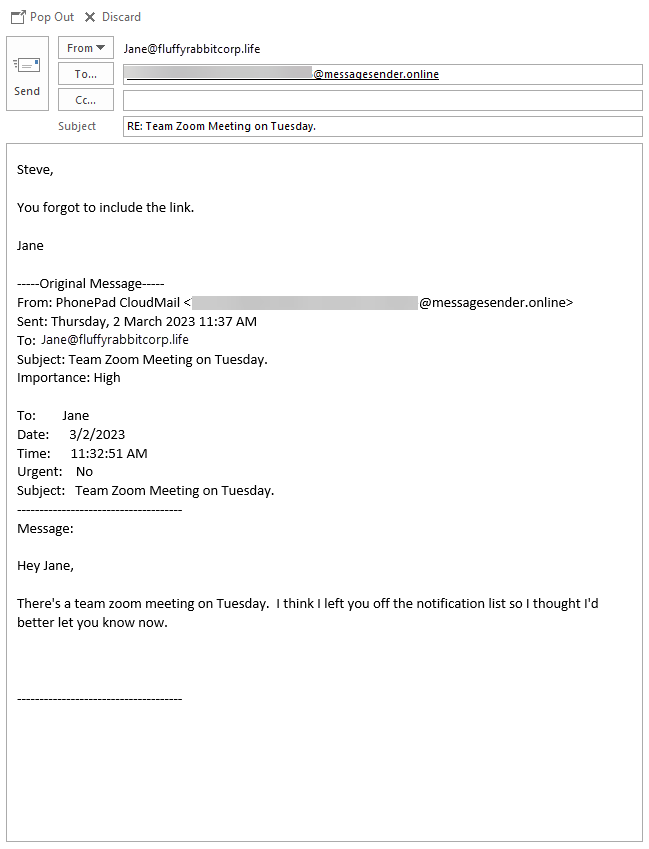 When the email is received by MessageSender, it will route it to the original sender. This is how it appears in the sender’s Inbox in PhonePad. Note the new icon that now shows in the message type column.
When the email is received by MessageSender, it will route it to the original sender. This is how it appears in the sender’s Inbox in PhonePad. Note the new icon that now shows in the message type column.
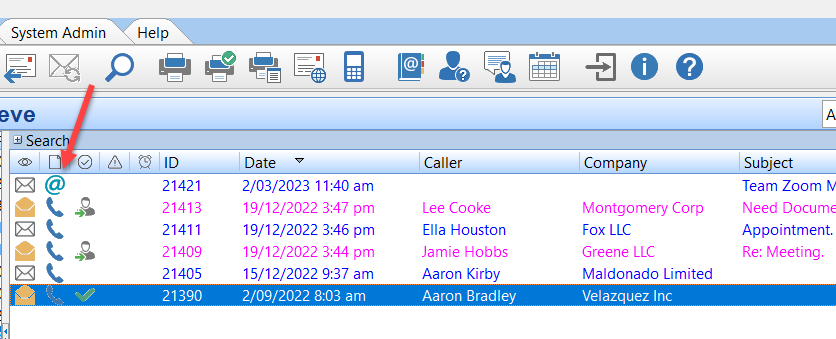 This is what the message looks like when you open it.
This is what the message looks like when you open it.
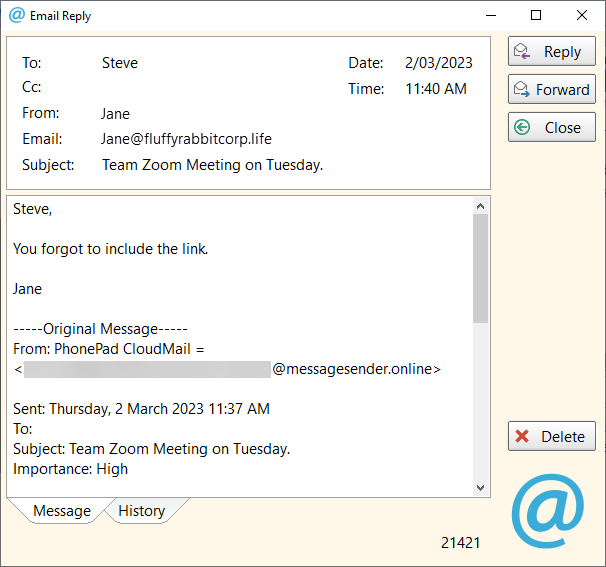 No more hunting for replies in your email software, and trying to work out who it’s for as it automatically goes to the right user. If the user deletes the original email content in the reply, just open the History tab and you will find the original message there.
No more hunting for replies in your email software, and trying to work out who it’s for as it automatically goes to the right user. If the user deletes the original email content in the reply, just open the History tab and you will find the original message there.
Important: This feature requires MessageSender Version 6.22.0 or higher.
What’s New in Appointment Calendar?
Not All Users Have to Appear in the Provider List
If you don’t want a user to appear in the Provider List in Appointment Calendar, there is a new option in PhonePad for that.
In this example, Jennifer is a reception, not a provider so we don’t want her showing in the Provider List in Appointment Calendar.
To do this, open User Manager in PhonePad, select the user, click Edit,.and uncheck the User is an Appointment Calendar Provider checkbox.
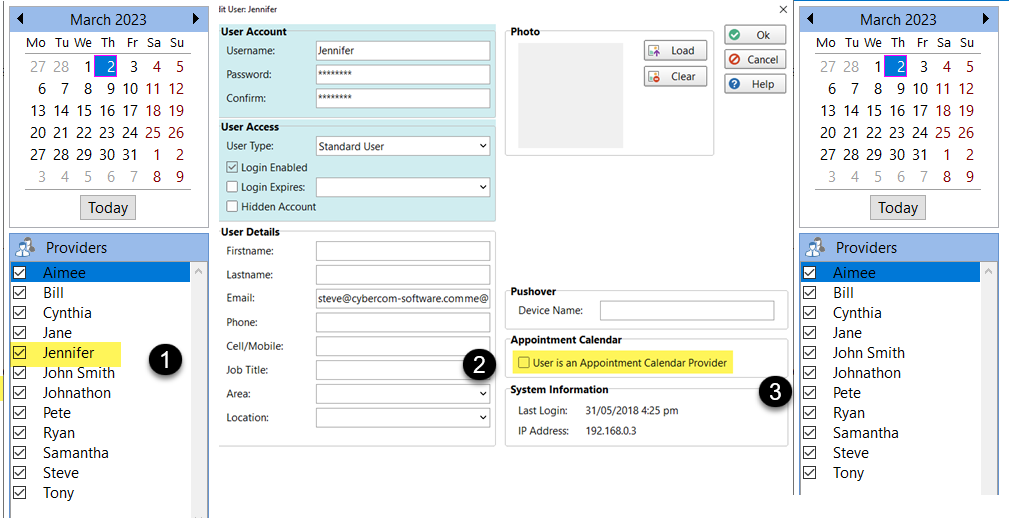 Edit Client in Appointment
Edit Client in Appointment
As well as adding a new client within an appointment, there is a new button for editing the client’s details.
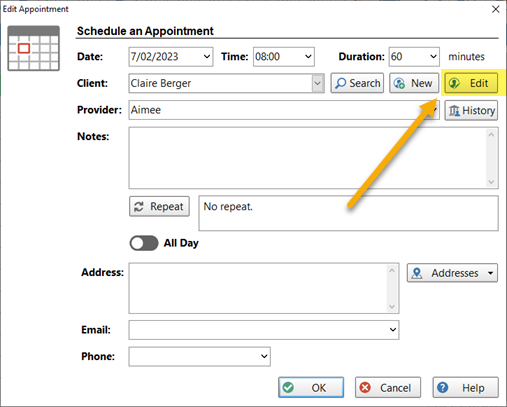
 Haven’t Tried PhonePad Yet?
Haven’t Tried PhonePad Yet?
If you haven’t tried PhonePad yet then why not download the trial version right now, before you forget?
You get 60 days to try PhonePad (plus Appointment Calendar and MessageSender) for absolutely free! I’m not kidding. There’s no cost to try it.
We don’t want your credit card information. There is no obligation, no type of commitment of any sort.
It’s totally risk-free, so what are you waiting for? If you don’t like it, then delete it.
But while you’re trying it we’re here to help you. We’ll even remotely install it for free if you like. We’ve been around for a long time. Check out our domain name registration (or look it up yourself). Registered way back in 1998.
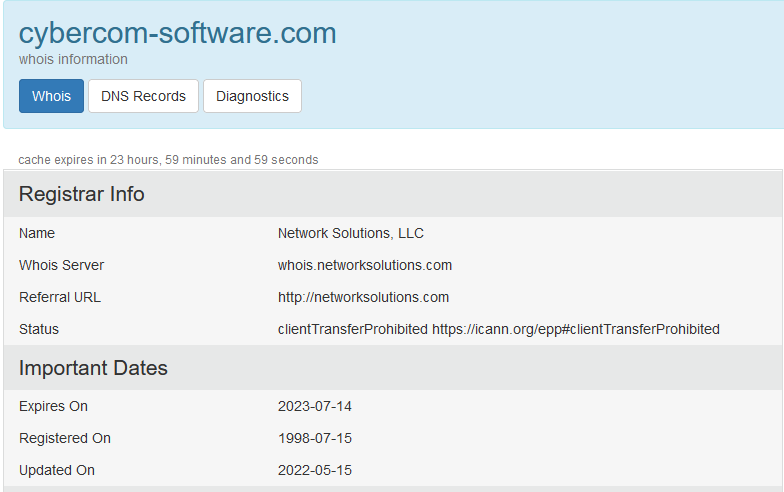 Download the trial version now!
Download the trial version now!
Changes in This Release
- NEW: Reply, Forward and Delete buttons have been added to the View Phone Message and View Text Message screens.
- NEW: The View Phone Message and View Text Message screens now have a History feature that shows all messages related to the viewed message.
- NEW: Added option to include or exclude users from being providers in Appointment Calendar.
- NEW: Added Email Reply message type for new MessageSender feature.
- NEW: Appointment Calendar: New edit client option has been added to the appointment screen.
- NEW: MessageSender now has an email reply option. Users can now reply to emails and they will return to PhonePad.
- IMPROVED: New button added to Server Settings in ControlCenter opens the server folder.
FIXED: Default Inbox message filtering was not working correctly. - FIXED: MessageSender was not using the correct template when sending text messages by email.
- FIXED: Appointment Calendar: The last 3 days of February weren’t being displayed in the month view.
- FIXED: Appointment Calendar: Notes added to a client were sometimes not saved.
- FIXED: Intermittent connection issue with Workstation Notification Service.
- Minor fixes and improvements.
Important Information About MessageSender
This release is only compatible with MessageSender Version 6.22.0 or later.
Installation Information
Please note: Server Updates must be installed on your Server or Host PC, not your workstation (unless your workstation is also the Host PC) – they cannot be installed directly on your workstations. Make sure all users are logged out of PhonePad as the PhonePad Server will be stopped during the update and then restarted once it has completed. Workstations will be automatically updated when PhonePad 5 Workstation is started on each workstation. Important: When downloading and installing an update from your My PhonePad account, make sure it’s actually the update and not the server setup program.
How Updates Work
Please read: You do not need to install every update between this one and the last update you installed. PhonePad uses a smart update system that compares your current PhonePad system with what’s in the update, works out what changes are required, and then makes those changes. So if you are a few versions behind don’t worry. You can skip all of the updates in between and go straight to this update.
Updates and Anti-Virus Software
Depending on the anti-virus software you use, when you install a Server Update your AV software may class the updated software as a different program due to the change in binary signature. If you experience speed or freezing issues after an update, you may need to reconfigure your AV software to stop real-time scanning of PhonePad. This may need to be done on the both your Server or Host PC, and your workstations.
Digital Signatures
All PhonePad executables and DLLs are digitally signed for your protection.
You can confirm that a file is safe by right-clicking on it and selecting Properties from the popup menu, and then selecting the Digital Signatures tab.
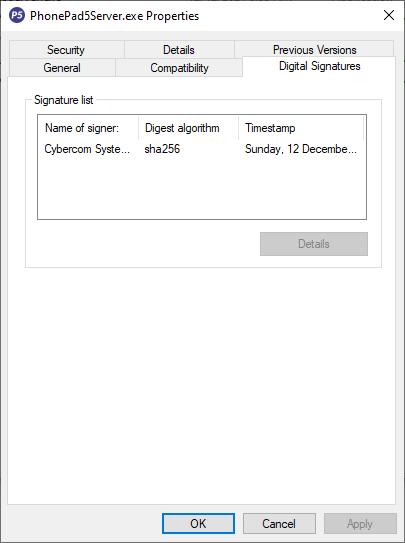
Downloading the Update
You can download the update from your My PhonePad account.
If you are a current trial user you can download the update by logging in to My PhonePad Trial using the email address you used to start your trial.
Please contact Support if you have any problems or questions.
Installing Updates
If you’re unsure of how to install updates, please watch the video on this blog post.
You will need to have a current Update Plan to install this update. If your Update Plan has expired, you will need to renew it before you can install this update.
Update Installation Service
If you would rather have the Server Update installed for you, you can arrange for us to remote connect and install it. The cost is $37 and you can schedule a date and time here: https://www.cybercom-software.com/remote-server-update-assistance.htm .
