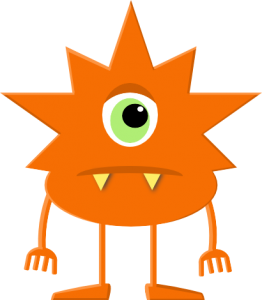We are pleased to announce the release of PhonePad Version 5.72.1.
Changes in This Release
- IMPROVED: Map feature has been moved to a separate window to improve speed when opening an Address Book entry.
- IMPROVED: Speed improvements made to Caller drop-down list in phone messages and Appointment Calendar.
- IMPROVED: New confirmation dialogs added to reduce possibility of Windows Z Order issue that can cause application freezing.
- FIXED: Changed the way system message dialogs are displayed to overcome the Windows Z Order issue that can cause application freezing.
- Minor fixes and improvements.
Important Information About MessageSender
This release is only compatible with MessageSender Version 6.20.0 or later.
Installation Information
Please note: Server Updates must be installed on your Server or Host PC, not your workstation (unless your workstation is also the Host PC) – they cannot be installed directly on your workstations. Make sure all users are logged out of PhonePad as the PhonePad Server will be stopped during the update and then restarted once it has completed. Workstations will be automatically updated when PhonePad 5 Workstation is started on each workstation. Important: When downloading and installing an update from your My PhonePad account, make sure it’s actually the update and not the server setup program.
How Updates Work
Please read: You do not need to install every update between this one and the last update you installed. PhonePad uses a smart update system that compares your current PhonePad system with what’s in the update, works out what changes are required, and then makes those changes. So if you are a few versions behind don’t worry. You can skip all of the updates in between and go straight to this update.
Updates and Anti-Virus Software
Depending on the anti-virus software you use, when you install a Server Update your AV software may class the updated software as a different program due to the change in binary signature. If you experience speed or freezing issues after an update, you may need to reconfigure your AV software to stop real-time scanning of PhonePad. This may need to be done on the both your Server or Host PC, and your workstations.
Digital Signatures
All PhonePad executables and DLLs are digitally signed for your protection.
You can confirm that a file is safe by right-clicking on it and selecting Properties from the popup menu, and then selecting the Digital Signatures tab.
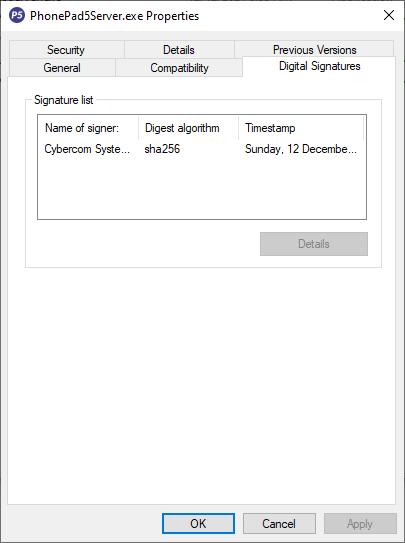
Downloading the Update
You can download the update from your My PhonePad account.
If you are a current trial user you can download the update by logging in to My PhonePad Trial using the email address you used to start your trial.
Please contact Support if you have any problems or questions.
Installing Updates
If you’re unsure of how to install updates, please watch the video on this blog post.
You will need to have a current Update Plan to install this update. If your Update Plan has expired, you will need to renew it before you can install this update.