We are pleased to announce the release of PhonePad Version 5.75.0 and Appointment Calendar 5.5.0.
New Control Bar
The Control Bar has been completely rewritten.
 It has an additional 4 buttons that the previous version didn’t have: Appointment Calendar, Instant Chat, To Do List and WhereRU.
It has an additional 4 buttons that the previous version didn’t have: Appointment Calendar, Instant Chat, To Do List and WhereRU.
There are now 4 different sizes and you can place the Control Bar anywhere on your screen.
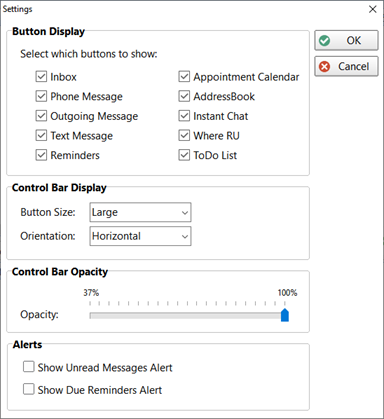 The Control Bar can be horizontal or vertical. There is a new option that allows you to set the opacity of Control Bar – you can make it semi-transparent so that you can see what’s under it.
The Control Bar can be horizontal or vertical. There is a new option that allows you to set the opacity of Control Bar – you can make it semi-transparent so that you can see what’s under it.
When there are new unread messages or reminders due, the buttons will flash red. Holding the mouse cursor over these buttons will show you the number of unread buttons or due reminders.
If you prefer the original Control Bar, you can download it and replace the new one:https://cybercom-software.s3.us-west-2.amazonaws.com/ControlBar.exe
Drag and Drop Appointment Calendar Appointments to the To Do List
You can now drag and drop appointments to the To Do List. Just hold down the <alt> key and left mouse button to drag.
You can then manually add a reminder. Or you can set the To Do List to automatically add reminders when appointments are added.
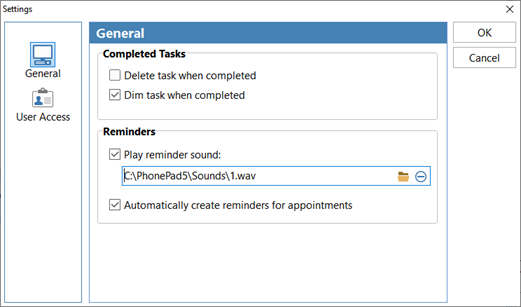 Changes in This Release
Changes in This Release
- NEW: Control Bar has been completely rewritten. Now has new buttons, 4 different sizes, opacity setting, and can be placed anywhere on the screen. The only downside is that it doesn’t show the number of
- NEW: Drag and drop appointments directly from the Appointment Calendar to the To Do List.
- NEW: Include the Action field in the Inbox column configuration.
- ADDED: Appointment Calendar – When adding appointments, you can now search by company.
- IMPROVED: Appointment Calendar – Now shows state and postal code in address.
- IMPROVED: When licensing PhonePad, Serial Number field now uses a mask to ensure the Serial Number is entered correctly.
- FIXED: Recipients column wasn’t being displayed in Sent folder.
- FIXED: There was a problem with importing contacts into the Address Book with some CSV files.
- Minor fixes and improvements.
Important Information About MessageSender
This release is only compatible with MessageSender Version 6.20.0 or later.
Installation Information
Please note: Server Updates must be installed on your Server or Host PC, not your workstation (unless your workstation is also the Host PC) – they cannot be installed directly on your workstations. Make sure all users are logged out of PhonePad as the PhonePad Server will be stopped during the update and then restarted once it has completed. Workstations will be automatically updated when PhonePad 5 Workstation is started on each workstation. Important: When downloading and installing an update from your My PhonePad account, make sure it’s actually the update and not the server setup program.
How Updates Work
Please read: You do not need to install every update between this one and the last update you installed. PhonePad uses a smart update system that compares your current PhonePad system with what’s in the update, works out what changes are required, and then makes those changes. So if you are a few versions behind don’t worry. You can skip all of the updates in between and go straight to this update.
Updates and Anti-Virus Software
Depending on the anti-virus software you use, when you install a Server Update your AV software may class the updated software as a different program due to the change in binary signature. If you experience speed or freezing issues after an update, you may need to reconfigure your AV software to stop real-time scanning of PhonePad. This may need to be done on the both your Server or Host PC, and your workstations.
Digital Signatures
All PhonePad executables and DLLs are digitally signed for your protection.
You can confirm that a file is safe by right-clicking on it and selecting Properties from the popup menu, and then selecting the Digital Signatures tab.
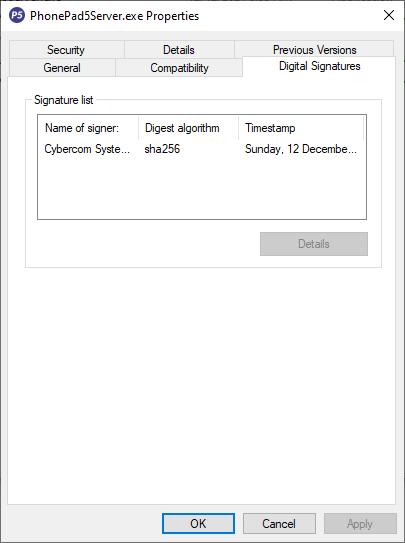
Downloading the Update
You can download the update from your My PhonePad account.
If you are a current trial user you can download the update by logging in to My PhonePad Trial using the email address you used to start your trial.
Please contact Support if you have any problems or questions.
Installing Updates
If you’re unsure of how to install updates, please watch the video on this blog post.
You will need to have a current Update Plan to install this update. If your Update Plan has expired, you will need to renew it before you can install this update.
Update Installation Service
If you would rather have the Server Update installed for you, you can arrange for us to remote connect and install it. The cost is $37 and you can schedule a date and time here: https://www.cybercom-software.com/remote-server-update-assistance.htm .

