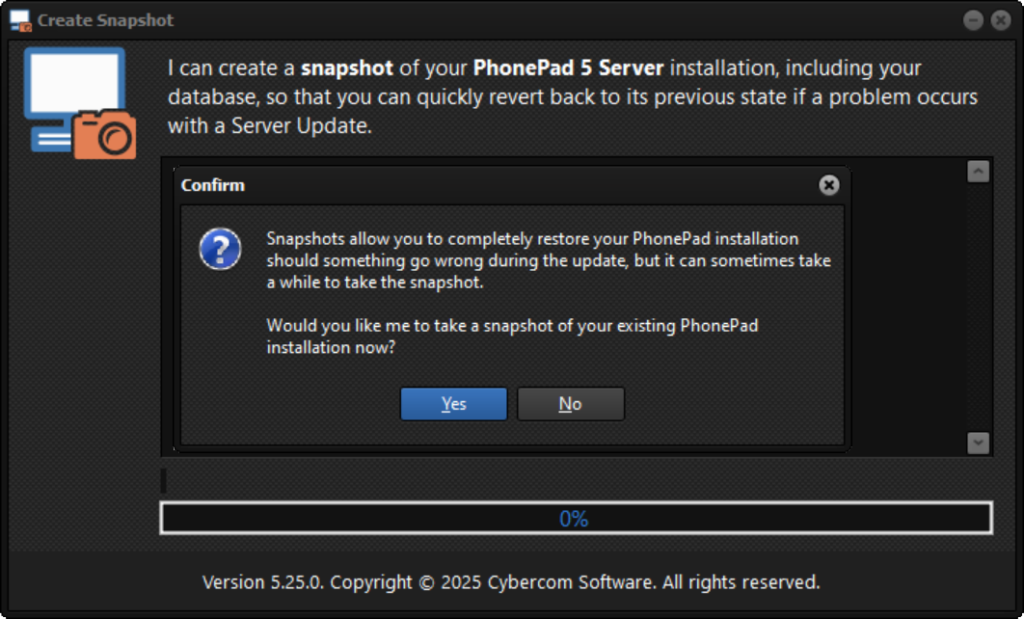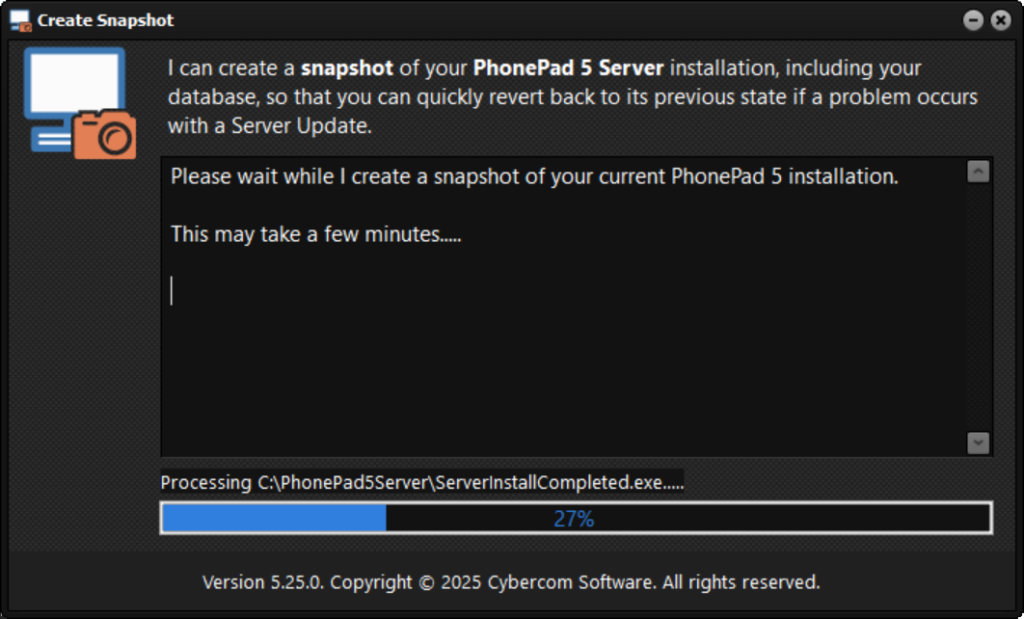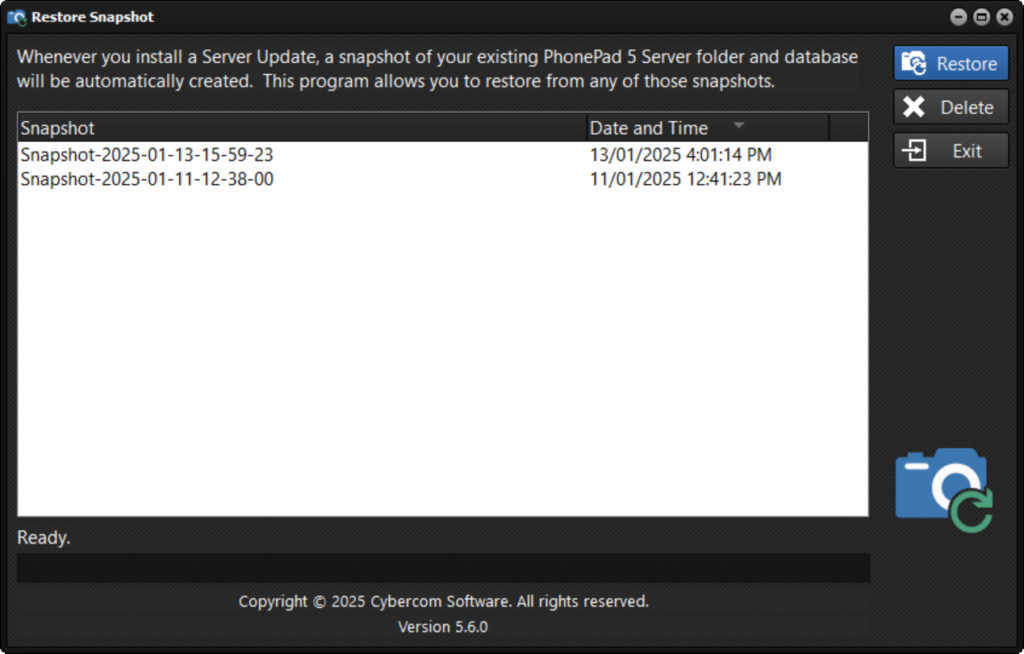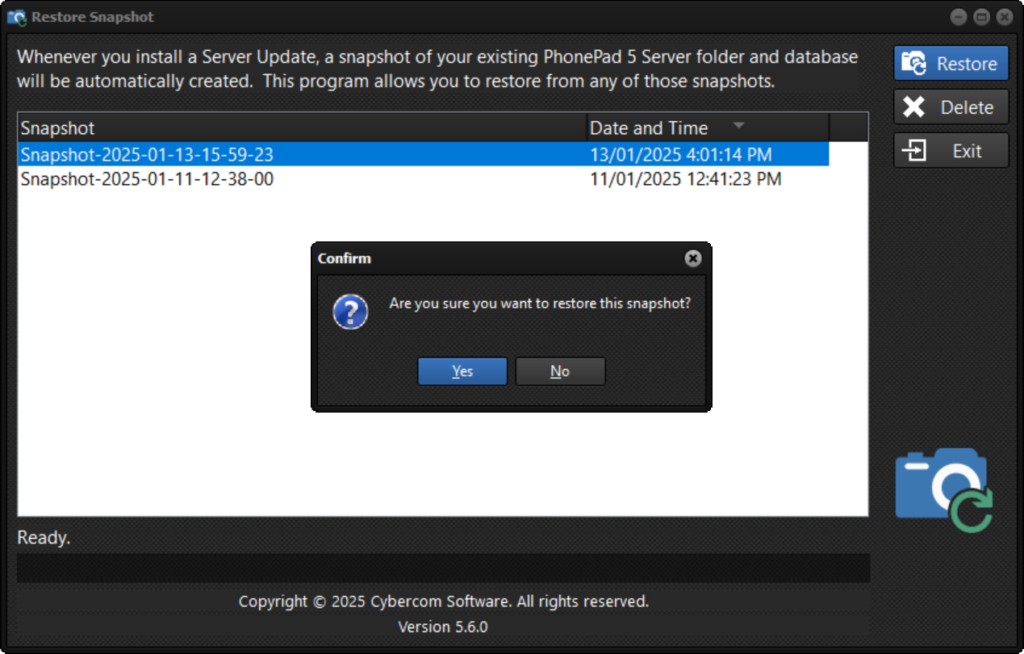In an era where remote work is no longer the exception but the norm, businesses are constantly on the hunt for tools that help teams stay connected, productive, and organized. Enter PhonePad—a game-changing solution for call management that’s  tailor-made for remote teams.
tailor-made for remote teams.
If you’re managing a distributed workforce and struggling with missed calls, scattered messages, or disjointed communication, PhonePad might just be the superhero your team has been waiting for. Here’s why.
1. Centralized Call Management
Remote teams often face the challenge of maintaining seamless communication when team members are scattered across different locations and time zones. PhonePad’s centralized call management system ensures that all call information is stored in one place.
No more sticky notes or “Who took that message?” moments. PhonePad logs every detail: who called, when, why, and what needs to happen next. Your team can access this information in real time, ensuring nothing slips through the cracks.
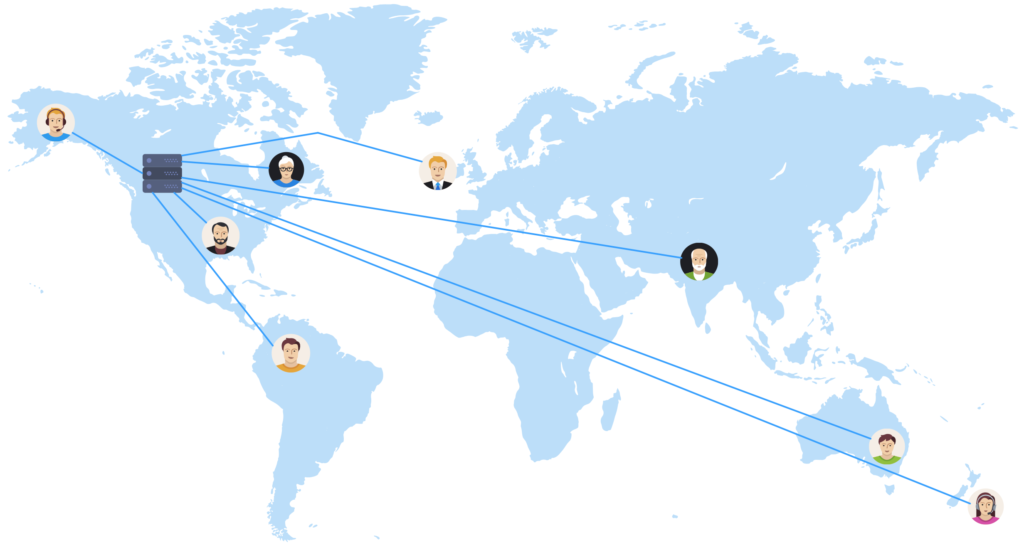 2. Real-Time Collaboration
2. Real-Time Collaboration
Collaboration is the backbone of any successful team, and remote teams are no exception. PhonePad enables real-time collaboration by allowing team members to share call details, assign tasks, and even leave internal notes on calls.
This means Jane in New York can leave a note for Raj in London about a follow-up call, without resorting to endless emails or messaging apps. Everyone stays in sync, no matter where they are.
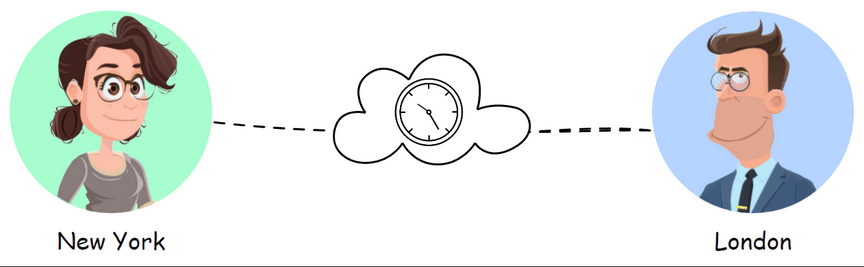 3. Secure Remote Connectivity
3. Secure Remote Connectivity
One of PhonePad’s standout features is its ability to connect securely to your business’s network remotely. Team members can access PhonePad from wherever they are, provided they have a secure connection to the network.
This means your team can enjoy the flexibility of remote work while ensuring that sensitive call data remains protected within your business’s infrastructure. Whether working from home, a coworking space, or even while traveling, PhonePad keeps everyone connected and informed.
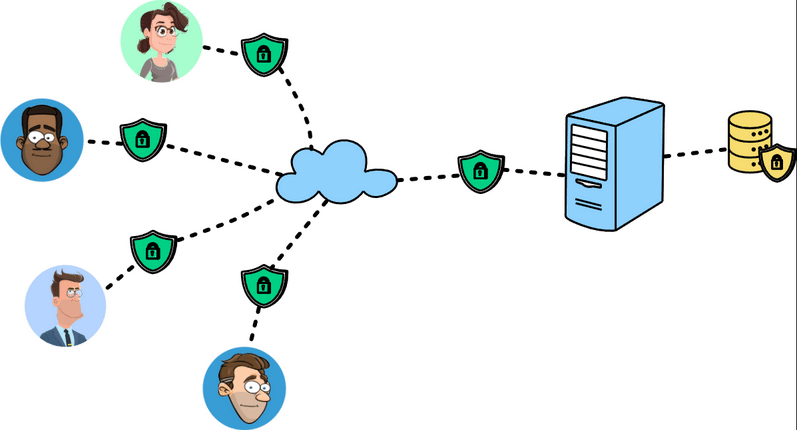 4. Customizable Workflows
4. Customizable Workflows
Every team operates differently, and PhonePad gets that. Its customizable workflows allow you to tailor the platform to fit your team’s specific needs. Whether it’s setting up priority call notifications, categorizing calls by client, or creating automated reminders for follow-ups, PhonePad adapts to how you work best.
This flexibility ensures that your team isn’t bogged down by rigid processes but empowered by tools that complement their style.
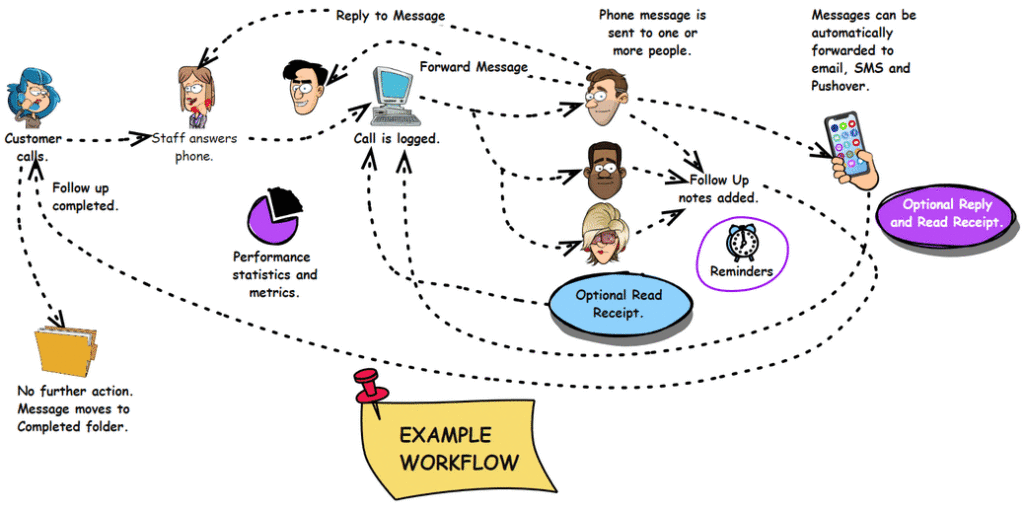 5. Boosts Accountability
5. Boosts Accountability
When teams work remotely, accountability can sometimes take a hit. Who’s responsible for following up on that client call? Did anyone return that voicemail? With PhonePad, there’s no ambiguity.
The platform tracks call assignments and updates in real time, providing a clear picture of who’s handling what. This not only boosts accountability but also reduces stress and miscommunication.
6. Saves Time and Money
Time is money, and inefficiencies can cost your business both. PhonePad streamlines call management, reducing the time spent hunting for information, following up on missed calls, or dealing with miscommunications.
The result? A more productive team and a healthier bottom line.
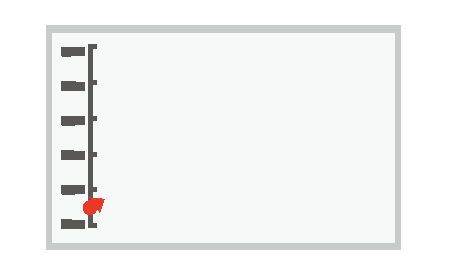 7. Enhances Customer Experience
7. Enhances Customer Experience
Last but certainly not least, PhonePad helps your team deliver an exceptional customer experience. With instant access to call logs, follow-up reminders, and shared notes, your team can respond to customer inquiries with speed and accuracy.
Happy customers lead to repeat business and glowing reviews—and who doesn’t want that?
 Wrapping Up
Wrapping Up
Remote work doesn’t have to mean disconnected teams or chaotic communication. With PhonePad, your team can enjoy seamless call management, enhanced collaboration, and a level of organization that makes remote work not just viable but enjoyable.
So, if you’re ready to transform how your remote team handles calls, give PhonePad a try. Your team (and your customers) will thank you!