We would like to thank all of our PhonePad users for supporting us over the last 12 months. We wish you all a very happy, safe, and relaxing holiday period!
Manage your phone messages quickly and easily with PhonePad!
We would like to thank all of our PhonePad users for supporting us over the last 12 months. We wish you all a very happy, safe, and relaxing holiday period!
We are pleased to announce the release of PhonePad Version 5.76.0 and Appointment Calendar 5.6.0.
This release is only compatible with MessageSender Version 6.20.0 or later.
Please note: Server Updates must be installed on your Server or Host PC, not your workstation (unless your workstation is also the Host PC) – they cannot be installed directly on your workstations. Make sure all users are logged out of PhonePad as the PhonePad Server will be stopped during the update and then restarted once it has completed. Workstations will be automatically updated when PhonePad 5 Workstation is started on each workstation. Important: When downloading and installing an update from your My PhonePad account, make sure it’s actually the update and not the server setup program.
Please read: You do not need to install every update between this one and the last update you installed. PhonePad uses a smart update system that compares your current PhonePad system with what’s in the update, works out what changes are required, and then makes those changes. So if you are a few versions behind don’t worry. You can skip all of the updates in between and go straight to this update.
Depending on the anti-virus software you use, when you install a Server Update your AV software may class the updated software as a different program due to the change in binary signature. If you experience speed or freezing issues after an update, you may need to reconfigure your AV software to stop real-time scanning of PhonePad. This may need to be done on the both your Server or Host PC, and your workstations.
All PhonePad executables and DLLs are digitally signed for your protection.
You can confirm that a file is safe by right-clicking on it and selecting Properties from the popup menu, and then selecting the Digital Signatures tab.
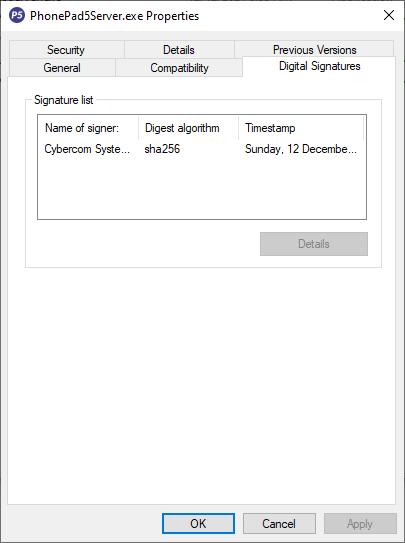
You can download the update from your My PhonePad account.
If you are a current trial user you can download the update by logging in to My PhonePad Trial using the email address you used to start your trial.
Please contact Support if you have any problems or questions.
If you’re unsure of how to install updates, please watch the video on this blog post.
You will need to have a current Update Plan to install this update. If your Update Plan has expired, you will need to renew it before you can install this update.
If you would rather have the Server Update installed for you, you can arrange for us to remote connect and install it. The cost is $37 and you can schedule a date and time here: https://www.cybercom-software.com/remote-server-update-assistance.htm .
For many companies, logging, tracking, and managing phone calls can be tedious and time-consuming.
There is a much easier, and more fun way of doing this while saving time and increasing productivity and revenue.
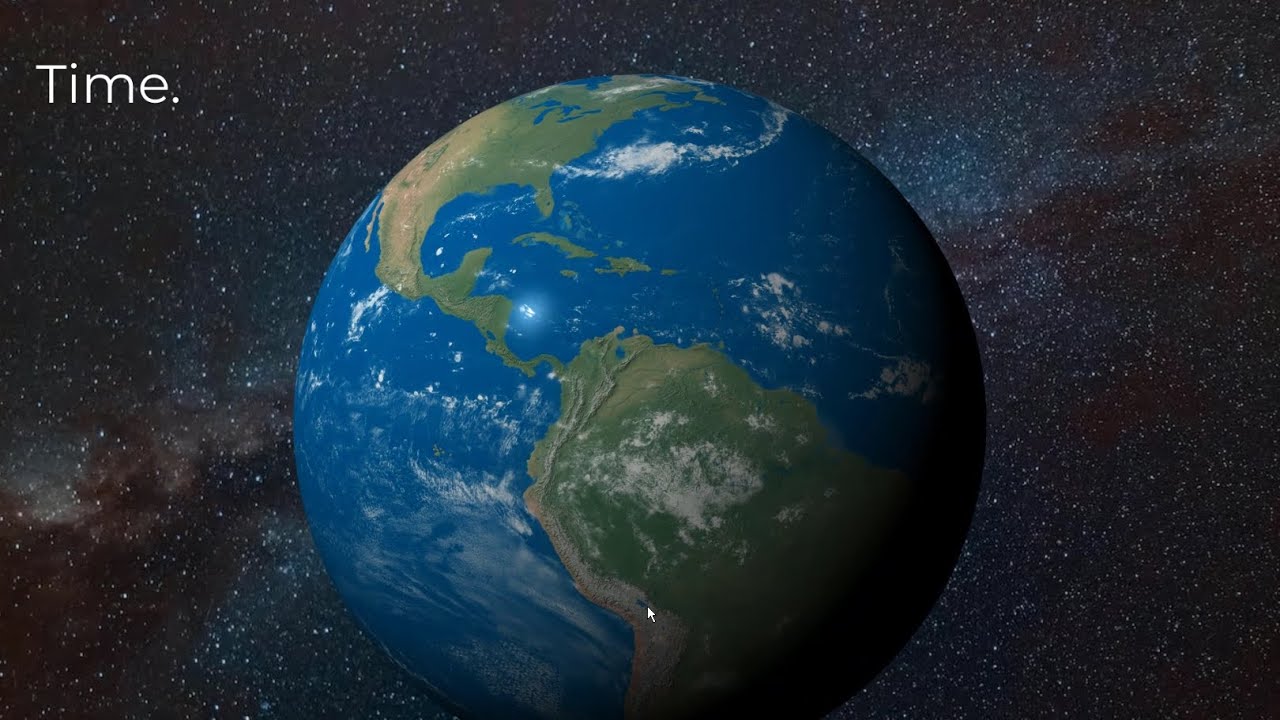
…..that is the question.
Or something like that.
Keeping track of tasks that need to be done requires a physical method of doing it so we don’t forget.
To Do Lists are often used for this. They’re an easy way to keep track of what’s been done and what needs to be done.
PhonePad has a handy To Do List built-in to help you manage your tasks.
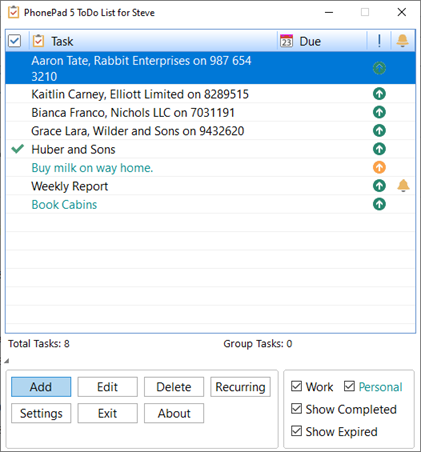 Work and Personal To Do Tasks
Work and Personal To Do TasksWith the To Do List you can have both Work and Personal tasks, while also keeping them separate.
Personal tasks are easily identifiable because they are shown in a different color to Work tasks. The Work and Personal check boxes provide a way to show or hide both types of tasks.
Each to do task can have its own priority. When you create a new task you can set the priority. Of course, you can also change the priority of a task by editing it.
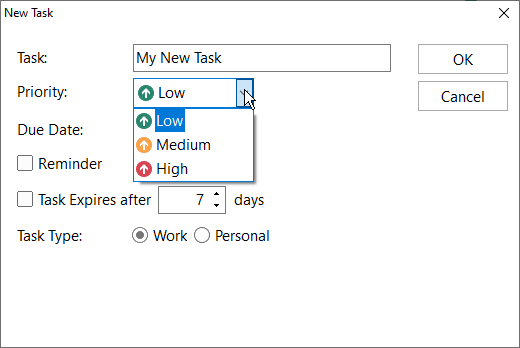 Don’t Forget Your To Do List Tasks
Don’t Forget Your To Do List TasksTo ensure you don’t forget to do the tasks on your To Do List, you can add a reminder to each one.
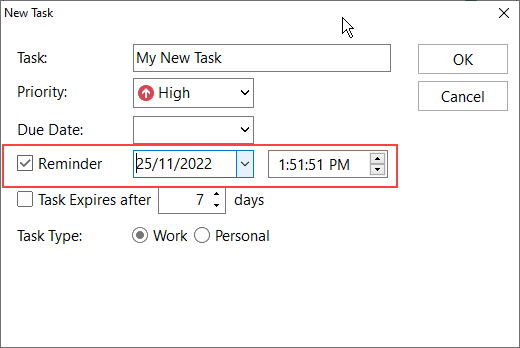 Due Dates for To Do List Tasks
Due Dates for To Do List TasksIf tasks have to be completed by a certain date, you can set a due date. It will appear next to the task on the To Do List.
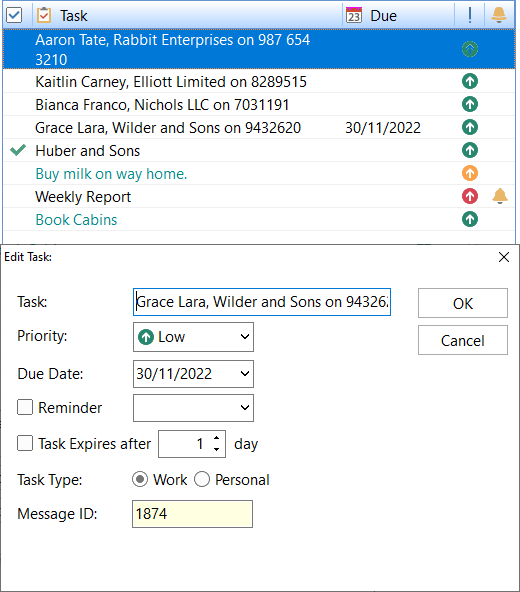 If that task is overdue, the Due Date will appear in red in the To Do List.
If that task is overdue, the Due Date will appear in red in the To Do List.
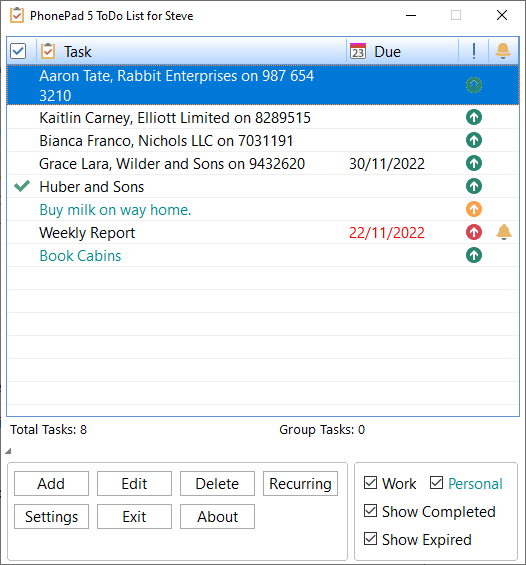 Expiring To Do List Tasks
Expiring To Do List TasksTasks can be set up to automatically expire when they’re no longer of use.
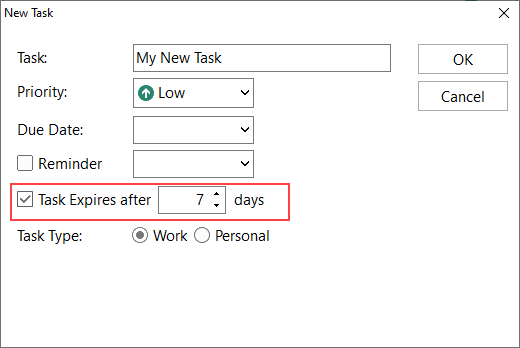 These tasks will automatically expire after a set number of days from when the task was created, unless the task has been completed. They will no longer display in the To Do List, unless you have the Show Expired check box checked.
These tasks will automatically expire after a set number of days from when the task was created, unless the task has been completed. They will no longer display in the To Do List, unless you have the Show Expired check box checked.
You can easily add phone messages from PhonePad and appointments from the Appointment Calendar using drag-and-drop.
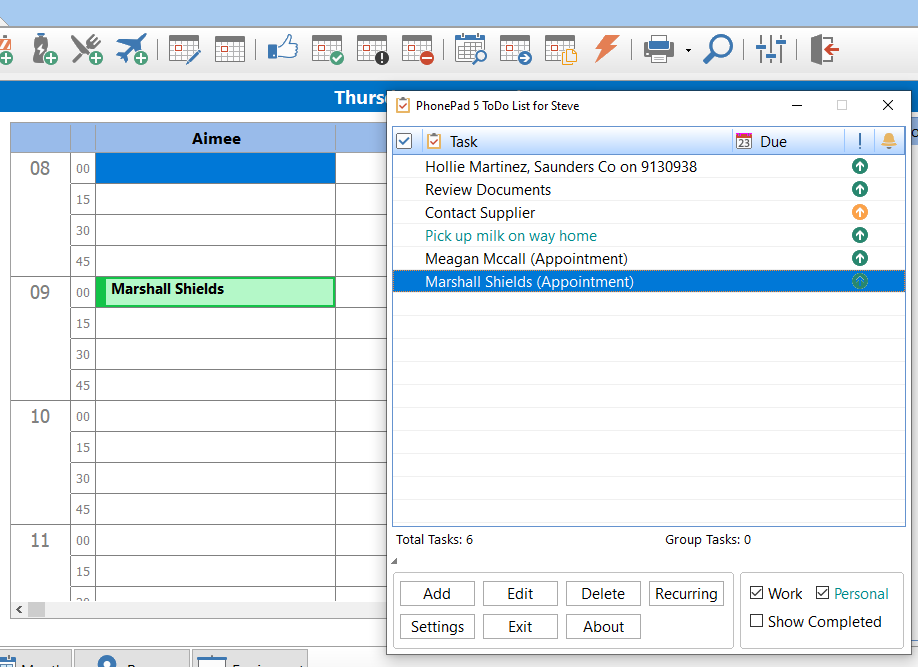 This can be really handy for remembering messages and appointments you need to follow up on.
This can be really handy for remembering messages and appointments you need to follow up on.
And a really cool feature about this is that, if you click on the To Do List task for either the phone message or calendar appointment, the phone message or calendar appointment will be marked as completed in PhonePad or Appointment Calendar!
If you have To Do List tasks that occur on a regular basis, you can set these to be automatically created for you. They will appear in your To Do List when the criteria you set is met.
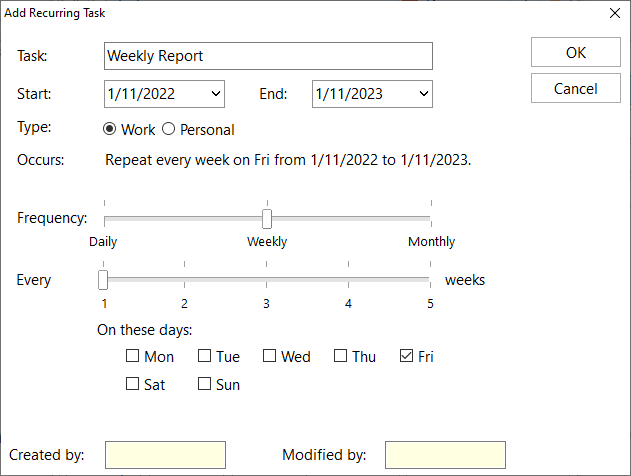 Completing a To Do List Task
Completing a To Do List TaskWhen you complete a task, mark it as completed by clicking in the first column of the To Do List.
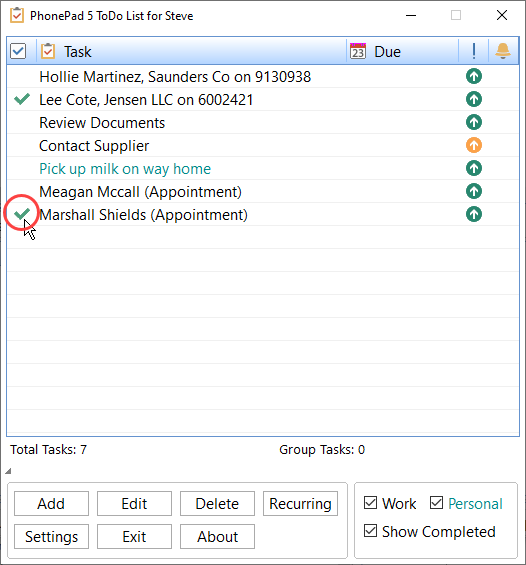 If the open the completed task, you will see a notification at the bottom of the window that indicates it has been completed.
If the open the completed task, you will see a notification at the bottom of the window that indicates it has been completed.
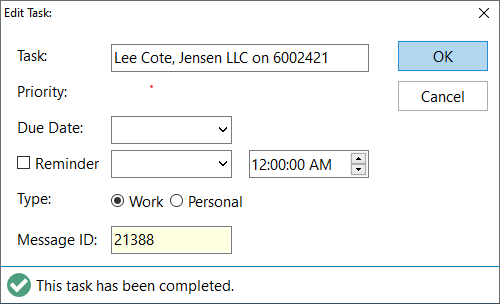 Sharing Your Work To Do List
Sharing Your Work To Do ListThis is a cool feature for teams. You can allow other users to access your Work To Do List, and they can allow you to access theirs. When someone completes a shared To Do task, it will be marked Completed on all shared To Do Lists.
 Personal lists cannot be shared.
Personal lists cannot be shared.
Nothing. Zilch. Zero.
The To Do List is included with PhonePad so there’s nothing extra you need to buy.
Make sure you make use of this powerful tool today.
We hope you like the PhonePad To Do List.
If you have any suggestions for improvements please let us know.
We are pleased to announce the release of PhonePad Version 5.75.0 and Appointment Calendar 5.5.0.
The Control Bar has been completely rewritten.
 It has an additional 4 buttons that the previous version didn’t have: Appointment Calendar, Instant Chat, To Do List and WhereRU.
It has an additional 4 buttons that the previous version didn’t have: Appointment Calendar, Instant Chat, To Do List and WhereRU.
There are now 4 different sizes and you can place the Control Bar anywhere on your screen.
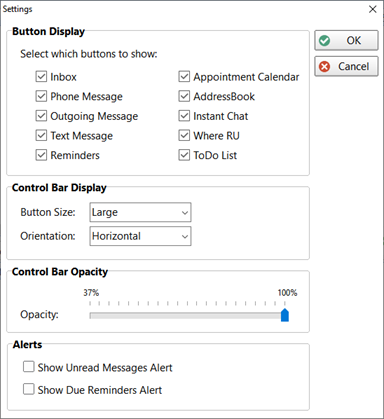 The Control Bar can be horizontal or vertical. There is a new option that allows you to set the opacity of Control Bar – you can make it semi-transparent so that you can see what’s under it.
The Control Bar can be horizontal or vertical. There is a new option that allows you to set the opacity of Control Bar – you can make it semi-transparent so that you can see what’s under it.
When there are new unread messages or reminders due, the buttons will flash red. Holding the mouse cursor over these buttons will show you the number of unread buttons or due reminders.

If you prefer the original Control Bar, you can download it and replace the new one:https://cybercom-software.s3.us-west-2.amazonaws.com/ControlBar.exe
You can now drag and drop appointments to the To Do List. Just hold down the <alt> key and left mouse button to drag.
You can then manually add a reminder. Or you can set the To Do List to automatically add reminders when appointments are added.
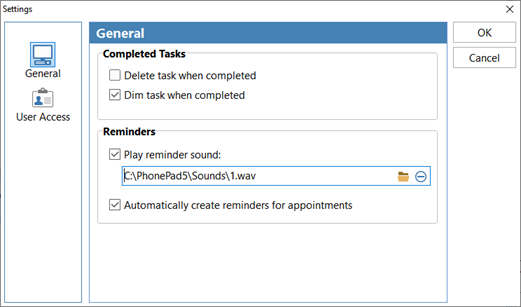 Changes in This Release
Changes in This ReleaseThis release is only compatible with MessageSender Version 6.20.0 or later.
Please note: Server Updates must be installed on your Server or Host PC, not your workstation (unless your workstation is also the Host PC) – they cannot be installed directly on your workstations. Make sure all users are logged out of PhonePad as the PhonePad Server will be stopped during the update and then restarted once it has completed. Workstations will be automatically updated when PhonePad 5 Workstation is started on each workstation. Important: When downloading and installing an update from your My PhonePad account, make sure it’s actually the update and not the server setup program.
Please read: You do not need to install every update between this one and the last update you installed. PhonePad uses a smart update system that compares your current PhonePad system with what’s in the update, works out what changes are required, and then makes those changes. So if you are a few versions behind don’t worry. You can skip all of the updates in between and go straight to this update.
Depending on the anti-virus software you use, when you install a Server Update your AV software may class the updated software as a different program due to the change in binary signature. If you experience speed or freezing issues after an update, you may need to reconfigure your AV software to stop real-time scanning of PhonePad. This may need to be done on the both your Server or Host PC, and your workstations.
All PhonePad executables and DLLs are digitally signed for your protection.
You can confirm that a file is safe by right-clicking on it and selecting Properties from the popup menu, and then selecting the Digital Signatures tab.
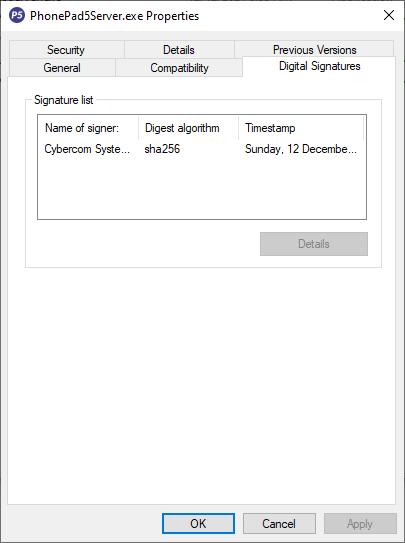
You can download the update from your My PhonePad account.
If you are a current trial user you can download the update by logging in to My PhonePad Trial using the email address you used to start your trial.
Please contact Support if you have any problems or questions.
If you’re unsure of how to install updates, please watch the video on this blog post.
You will need to have a current Update Plan to install this update. If your Update Plan has expired, you will need to renew it before you can install this update.
If you would rather have the Server Update installed for you, you can arrange for us to remote connect and install it. The cost is $37 and you can schedule a date and time here: https://www.cybercom-software.com/remote-server-update-assistance.htm .
The most important thing to remember when sending a message slip is that it should be clear, concise, and easy to understand. It should also include all necessary information so that the recipient will be able to respond appropriately.
That’s where telephone message slip software comes in.
Software that prefills caller information and sends the telephone message slips to all of the recipients saves you time and avoids costly mistakes.
PhonePad is designed to streamline the process of taking phone messages and sending them.
A good telephone message slip can be customized to fit any company’s needs.
PhonePad is remarkably flexible as you can rename labels, show or hide fields, and add your own drop-down list options.
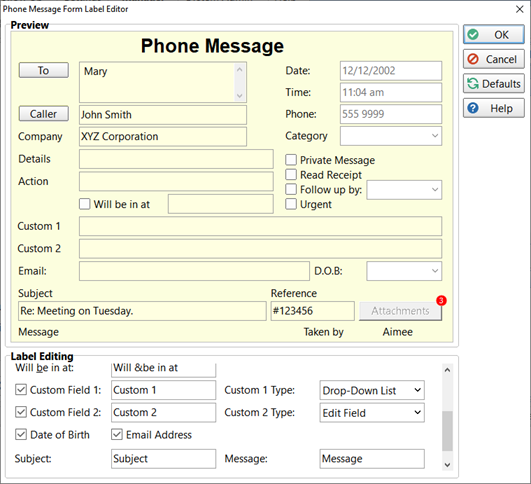 Send Telephone Message Slips to Multiple Recipients
Send Telephone Message Slips to Multiple RecipientsHaving the ability to send telephone message slips to multiple users helps ensure that someone will respond to the message quickly.
PhonePad allows you to send phone messages to as many recipients as you like, whether they’re on your network or external to it.
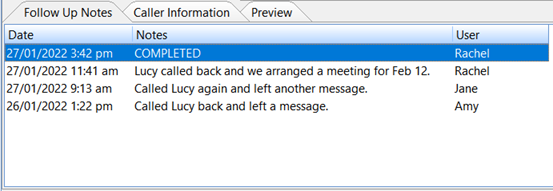 Access Other Users’ Message Slips
Access Other Users’ Message SlipsWhen someone is away you may need to access their phone messages in case some of them are time-sensitive.
With PhonePad you can give permissions to users to access the Inboxes of other users.
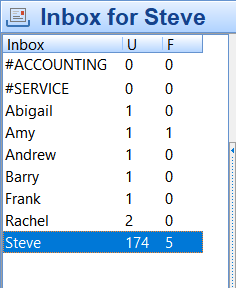 Easy Follow Up
Easy Follow UpAn extremely important feature is the ability to follow up phone calls quickly. The telephone message slip software should help ensure this. If you don’t follow up then that’s lost business.
Additionally, each recipient should have the ability to add follow up notes that the other recipients can see.
PhonePad features a range of follow up tools that make sure phone calls are returned on time. This includes the ability to add unlimited follow up notes that the other recipients can see, making it easy to coordinate follow up action.
 Organize Your Message Slips
Organize Your Message SlipsThe number of phone messages can start to accumulate quickly. That’s why it’s a good idea to have a way of organizing these messages. You don’t want phone messages to remain in your Inbox forever, but you also wanted to be able to access them fast.
Being able to organize messages into multiple levels of folders is an essential feature.
PhonePad provides a way to easily create and manage folders to store your messages in. You can set up folders for Personal, Public (other users) and Group use.
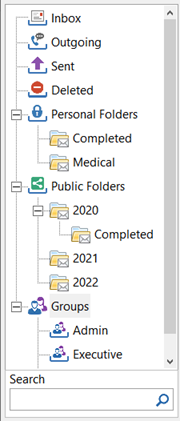 Receive Your Message Slips Wherever You Are
Receive Your Message Slips Wherever You AreYou won’t always be in the office so having the ability to receive important phone messages when you’re out and about is definitely worth having.
PhonePad’s Automatic Message Forwarding feature enables you to receive your important phone messages by email, SMS and Pushover.
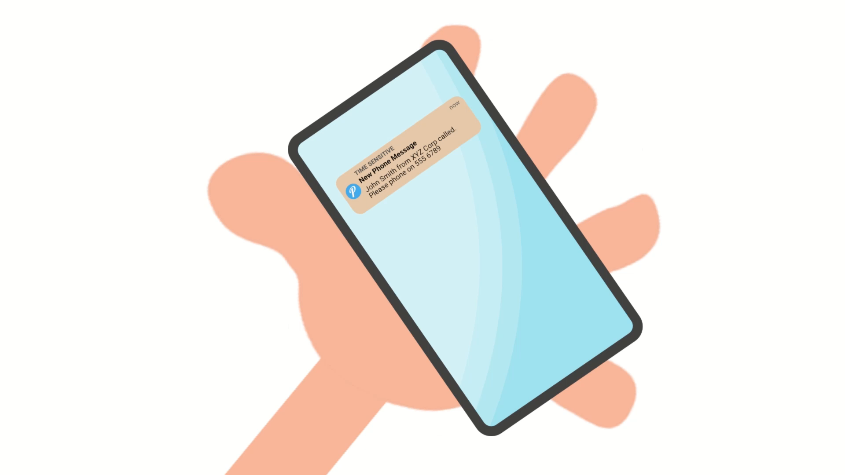 Login Remotely to Access Your Telephone Message Slips
Login Remotely to Access Your Telephone Message SlipsWhen you’re working from home or you’re on the road, you really want your telephone message slip software to provide a way of working remotely.
PhonePad has this feature built-in. This easy to set up feature will have you using PhonePad just as you would in the office.
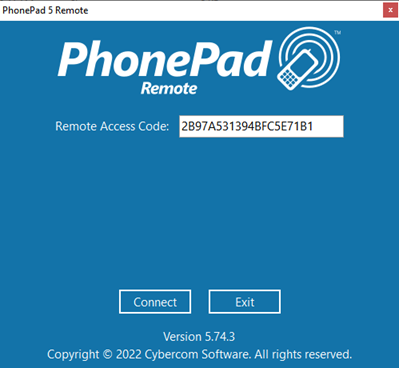 Save Time and Money
Save Time and MoneyAny telephone message slip software worth its salt should save you time and money.
PhonePad saves you time by streamlining logging, managing and following up phone messages. This saves you money as you spend less time on phone messages, freeing you up for other business tasks.
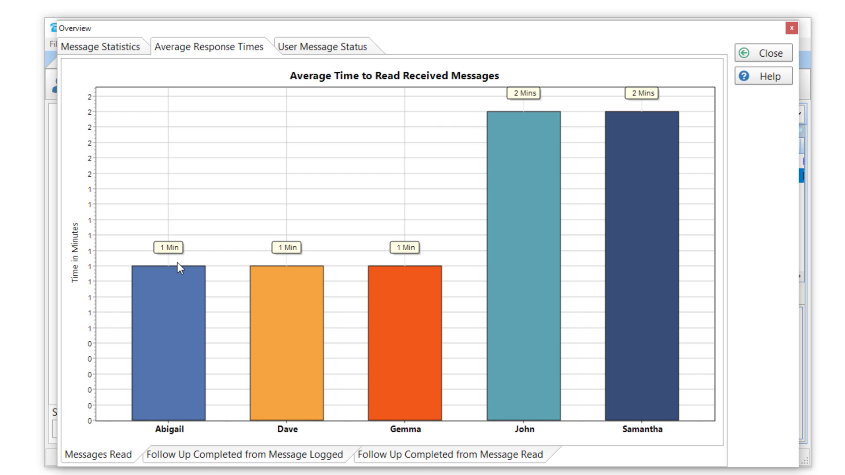
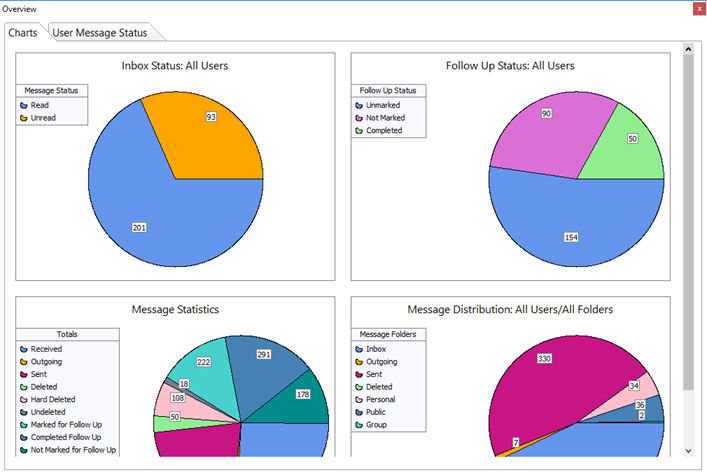 Improve Customer Retention and Increase Revenue
Improve Customer Retention and Increase RevenueAs well as saving you time and money, telephone message slip software that improves customer retention and increases revenue is a big plus.
PhonePad improves customer retention by providing comprehensive follow up tools to help ensure calls to customers and potential customers are returned when they should be. This in turn increases revenue as they aren’t waiting around to be called back. The longer customers wait the more likely they are to go somewhere else. With PhonePad this won’t happen to you.
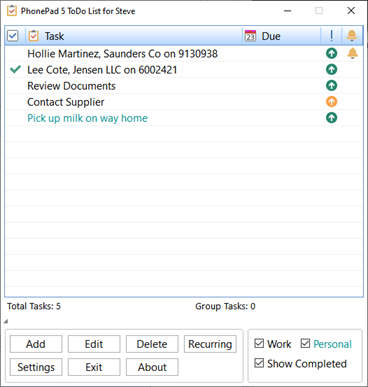 Try It For Free, On Us
Try It For Free, On UsHigh quality telephone message slip software should allow you to try it before buying. After all, you don’t know how good it is until you try it.
That’s why PhonePad has a 60 day free trial period. And the great news is you don’t have to commit to anything. There is absolutely no obligation and no need to provide any payment details to download and try PhonePad.
On top of that you receive full support during your 60 day trial at no cost, so if you run into problems you’re not alone. Help is just an email away.

If you’re still using sticky notes or message pads, you’re kind of doing things the hard way.
I bet they’re driving you mad.
Let’s get rid of them for good.
When you’re working in a busy office, you need a fast and reliable way of logging phone calls.
With PhonePad you can do this quickly and efficiently.
Have you ever lost a phone message? Have you tried to find a phone message amongst all of the others?
With PhonePad, all of your phone messages are stored in one central location. So they’re always easy to find and will never go missing.
Trying to find an important phone message can be frustrating and stressful.
PhonePad has powerful search tools so that you can easily locate the message you’re looking for. You can search by name, company, phone number, subject, category, and even the message text.
You can also do partial searches. For example part of a name or phone number.
Using a feature called Call Flow, you can see a complete history of all interactions with a client, simply by selecting a message and clicking the Call Flow button on the toolbar.
With PhonePad’s Automatic Message Forwarding feature, you can receive your phone messages wherever you are. So you’ll never miss an important call again!
To help you remember to return phone calls, PhonePad has a handy reminders feature.
Reminders can be added to existing calls in your Inbox, or new calls that are being taken.
You can also add reminders to the To Do List.
With a couple of clicks, you can view message statistics, see the status of all phone messages, and identify which users are taking too long to read or respond to messages.
There’s also a master view that shows all messages in all Inboxes that is updated in real-time.
PhonePad’s Appointment Calendar is a full featured application for scheduling client appointments, personal appointments, meetings, breaks, leave, and so on.
Appointments are easy and quick to create.
There are a number of options for customizing Appointment Calendar.
A history of all actions are automatically logged.
Your contacts can be categorized by creating some Contact Types.
These can then be used in the Address book to categorize your contacts.
Messages can be categorized by creating some Categories, which can then be used in messages.
Your messages can be organized into folders. There are 3 types of folders: Personal, Public and Group. Messages can be dragged and dropped into the folders you create.
With WhereRU, you can see at a glance where staff are, whether they’re in a meeting, out of the office, away for the day, etc. Staff can set their own status, or a receptionist or office manager can set it for them.
PhonePad has built-in support for working remotely.
Login and use PhonePad, just as if you were in the office.
With PhonePad you will save time and money, increase productivity, log phone calls faster with much more accuracy, find phone messages quickly and easily, organize and track your phone messages, and never forget to return phone calls. Increase revenue and customer retention.
We’re so confident you will find PhonePad an invaluable tool for your office that we give you 60 days to try it completely free.
Most of our users find that PhonePad pays for itself while still in the trial period!
Take advantage of this free offer and download PhonePad now!
We are pleased to announce the release of PhonePad Version 5.74.3 and Appointment Calendar 5.4.5.
The new Search feature in the appointment screen enables you to search by fields other than the Client’s name.
 Clicking the Search button displays the Client Search screen.
Clicking the Search button displays the Client Search screen.
 From this screen you can also check the client’s details.
From this screen you can also check the client’s details.
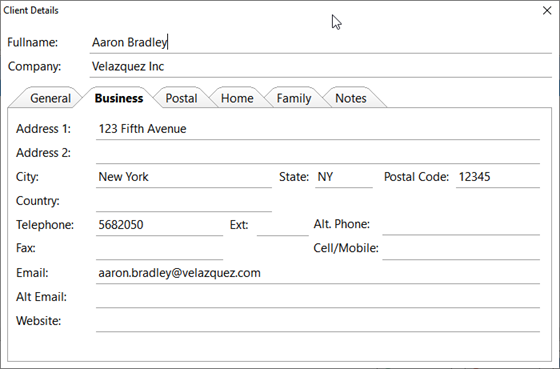
This release is only compatible with MessageSender Version 6.20.0 or later.
Please note: Server Updates must be installed on your Server or Host PC, not your workstation (unless your workstation is also the Host PC) – they cannot be installed directly on your workstations. Make sure all users are logged out of PhonePad as the PhonePad Server will be stopped during the update and then restarted once it has completed. Workstations will be automatically updated when PhonePad 5 Workstation is started on each workstation. Important: When downloading and installing an update from your My PhonePad account, make sure it’s actually the update and not the server setup program.
Please read: You do not need to install every update between this one and the last update you installed. PhonePad uses a smart update system that compares your current PhonePad system with what’s in the update, works out what changes are required, and then makes those changes. So if you are a few versions behind don’t worry. You can skip all of the updates in between and go straight to this update.
Depending on the anti-virus software you use, when you install a Server Update your AV software may class the updated software as a different program due to the change in binary signature. If you experience speed or freezing issues after an update, you may need to reconfigure your AV software to stop real-time scanning of PhonePad. This may need to be done on the both your Server or Host PC, and your workstations.
All PhonePad executables and DLLs are digitally signed for your protection.
You can confirm that a file is safe by right-clicking on it and selecting Properties from the popup menu, and then selecting the Digital Signatures tab.
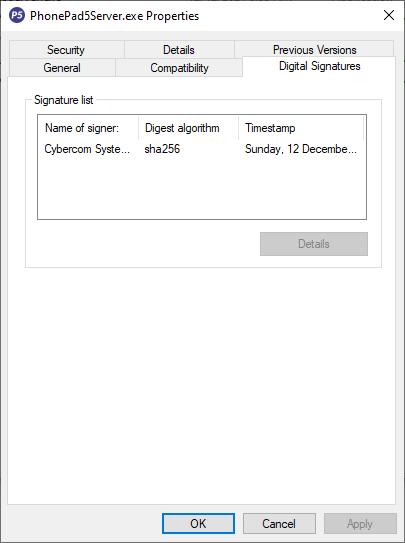
You can download the update from your My PhonePad account.
If you are a current trial user you can download the update by logging in to My PhonePad Trial using the email address you used to start your trial.
Please contact Support if you have any problems or questions.
If you’re unsure of how to install updates, please watch the video on this blog post.
You will need to have a current Update Plan to install this update. If your Update Plan has expired, you will need to renew it before you can install this update.
If you would rather have the Server Update installed for you, you can arrange for us to remote connect and install it. The cost is $37 and you can schedule a date and time here: https://www.cybercom-software.com/remote-server-update-assistance.htm .
We are pleased to announce the release of PhonePad Version 5.74.2 and Appointment Calendar 5.4.3.
With the recent addition of 7 more Notes tabs to the PhonePad Address Book (making it a total of 10), we ran out of room on the Address Book printout.
The report was redesigned to accommodate these extra fields. To include notes, just select the new Include Notes checkbox.
 Notes will be displayed under each contact if the notes exist. Here’s an example:
Notes will be displayed under each contact if the notes exist. Here’s an example:
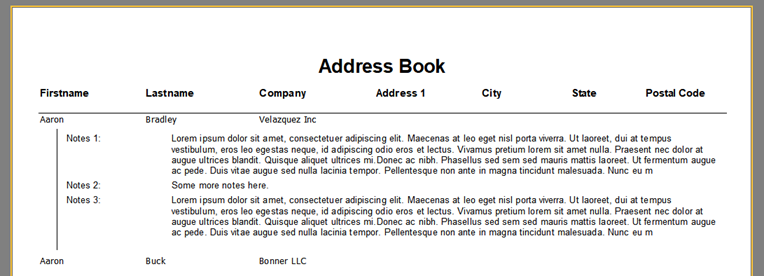 If you changed the names of the Notes tabs under System Rules, those names will be displayed in the printout.
If you changed the names of the Notes tabs under System Rules, those names will be displayed in the printout.
This release is only compatible with MessageSender Version 6.20.0 or later.
Please note: Server Updates must be installed on your Server or Host PC, not your workstation (unless your workstation is also the Host PC) – they cannot be installed directly on your workstations. Make sure all users are logged out of PhonePad as the PhonePad Server will be stopped during the update and then restarted once it has completed. Workstations will be automatically updated when PhonePad 5 Workstation is started on each workstation. Important: When downloading and installing an update from your My PhonePad account, make sure it’s actually the update and not the server setup program.
Please read: You do not need to install every update between this one and the last update you installed. PhonePad uses a smart update system that compares your current PhonePad system with what’s in the update, works out what changes are required, and then makes those changes. So if you are a few versions behind don’t worry. You can skip all of the updates in between and go straight to this update.
Depending on the anti-virus software you use, when you install a Server Update your AV software may class the updated software as a different program due to the change in binary signature. If you experience speed or freezing issues after an update, you may need to reconfigure your AV software to stop real-time scanning of PhonePad. This may need to be done on the both your Server or Host PC, and your workstations.
All PhonePad executables and DLLs are digitally signed for your protection.
You can confirm that a file is safe by right-clicking on it and selecting Properties from the popup menu, and then selecting the Digital Signatures tab.
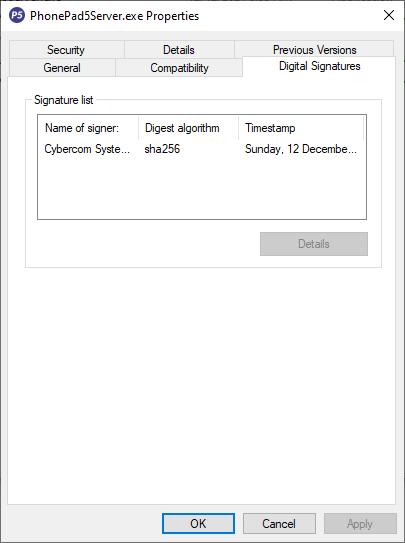
You can download the update from your My PhonePad account.
If you are a current trial user you can download the update by logging in to My PhonePad Trial using the email address you used to start your trial.
Please contact Support if you have any problems or questions.
If you’re unsure of how to install updates, please watch the video on this blog post.
You will need to have a current Update Plan to install this update. If your Update Plan has expired, you will need to renew it before you can install this update.
If you would rather have the Server Update installed for you, you can arrange for us to remote connect and install it. The cost is $37 and you can schedule a date and time here: https://www.cybercom-software.com/remote-server-update-assistance.htm .
We are pleased to announce the release of PhonePad Version 5.74.1 and Appointment Calendar 5.4.2.
The Action field of phone messages can now be displayed in your Inbox and other message lists.
 If you changed the name of the Action label then whatever you changed it to will be displayed instead.
If you changed the name of the Action label then whatever you changed it to will be displayed instead.
To add the Action column, right-click on the message list and select Message List Columns from the popup menu.
Then check the Action checkbox and click OK.
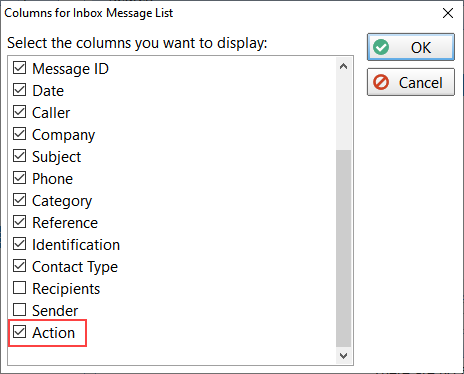 Changes in This Release
Changes in This ReleaseThis release is only compatible with MessageSender Version 6.20.0 or later.
Please note: Server Updates must be installed on your Server or Host PC, not your workstation (unless your workstation is also the Host PC) – they cannot be installed directly on your workstations. Make sure all users are logged out of PhonePad as the PhonePad Server will be stopped during the update and then restarted once it has completed. Workstations will be automatically updated when PhonePad 5 Workstation is started on each workstation. Important: When downloading and installing an update from your My PhonePad account, make sure it’s actually the update and not the server setup program.
Please read: You do not need to install every update between this one and the last update you installed. PhonePad uses a smart update system that compares your current PhonePad system with what’s in the update, works out what changes are required, and then makes those changes. So if you are a few versions behind don’t worry. You can skip all of the updates in between and go straight to this update.
Depending on the anti-virus software you use, when you install a Server Update your AV software may class the updated software as a different program due to the change in binary signature. If you experience speed or freezing issues after an update, you may need to reconfigure your AV software to stop real-time scanning of PhonePad. This may need to be done on the both your Server or Host PC, and your workstations.
All PhonePad executables and DLLs are digitally signed for your protection.
You can confirm that a file is safe by right-clicking on it and selecting Properties from the popup menu, and then selecting the Digital Signatures tab.
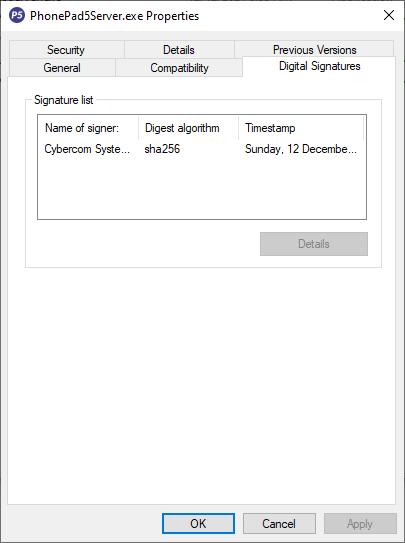
You can download the update from your My PhonePad account.
If you are a current trial user you can download the update by logging in to My PhonePad Trial using the email address you used to start your trial.
Please contact Support if you have any problems or questions.
If you’re unsure of how to install updates, please watch the video on this blog post.
You will need to have a current Update Plan to install this update. If your Update Plan has expired, you will need to renew it before you can install this update.
If you would rather have the Server Update installed for you, you can arrange for us to remote connect and install it. The cost is $37 and you can schedule a date and time here: https://www.cybercom-software.com/remote-server-update-assistance.htm .