PhonePad has a nifty little feature that allows you to send SMS text messages to any of your clients.
To do this though, you first need to set some things up. We’ll go through that here.
SMS Gateway Provider
First things first.
We don’t have the infrastructure, capacity or resources to be an SMS Gateway provider, so you’ll need to open an account with a 3rd party provider.
Currently, PhonePad supports SMS Global and Clickatel.
Select an SMS Message Provider
Once you have your SMS account, you’ll need to set it up in PhonePad.
- Select Communication Settings from the System Admin toolbar.
- Select SMS.
- Select the appropriate SMS Provider from the drop-down list.
- Enter the details of your SMS account.
- Toggle the Active switch to ON.
- Click the OK button.

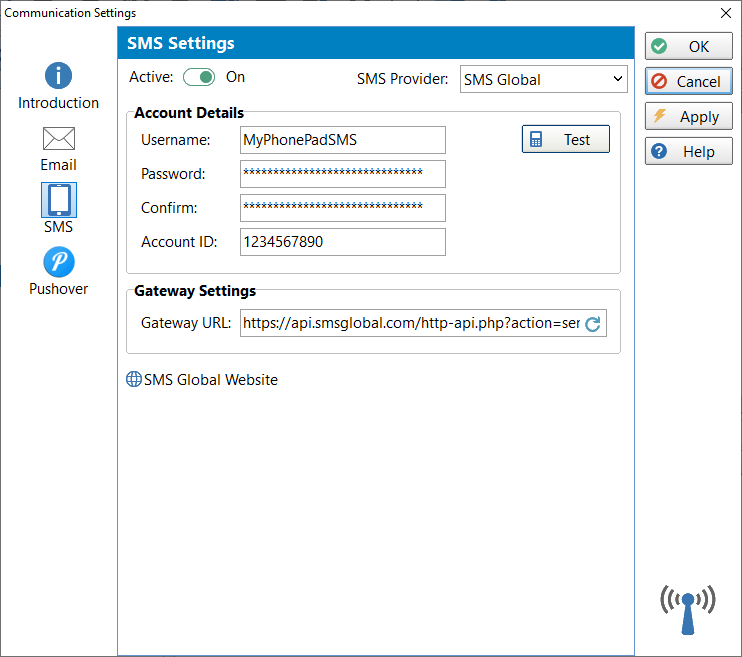 Enable SMS Access
Enable SMS Access
Next, you need to enable access to the SMS feature.
- Select System Rules from the System Admin toolbar.
- Select SMS.
- Check the Allow users to send messages using SMS checkbox.
- Click the OK button.

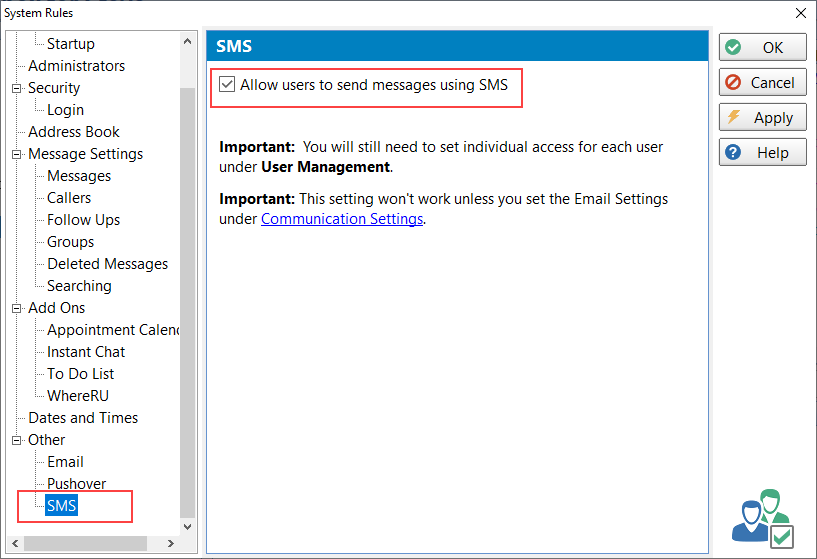 Give Individual Users SMS Access
Give Individual Users SMS Access
In the section above we enabled general SMS access to users, but there is one final step to give user access. You have to grant access to each user individually.
You may wonder why we did it this way.
It’s so you can disable or enable SMS access for everyone with a couple of clicks.
But when SMS access is enabled, you may not want all users to have access. That’s why this next step enables or disables access individually for each user.
- Select User Management from the Manager toolbar.
- Select a user from the list of users.
- Click the SMS button.
- Check the Allow sending of SMS Messages checkbox.
- Click OK.
The user should now be able to send SMS messages.

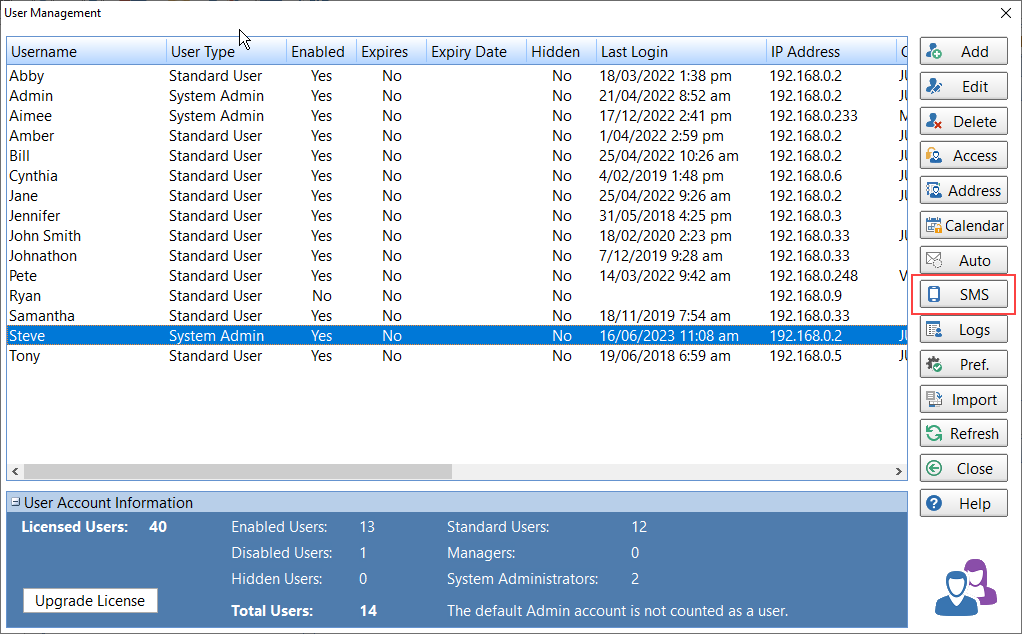
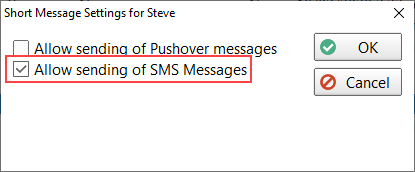 Sending SMS Messages
Sending SMS Messages
- Click on the Short Messages button the toolbar and select Send SMS.
- Click on the small button to the right of the Send To field.
- Select the client from the list.
- Click OK.
- Type your message and click Send.
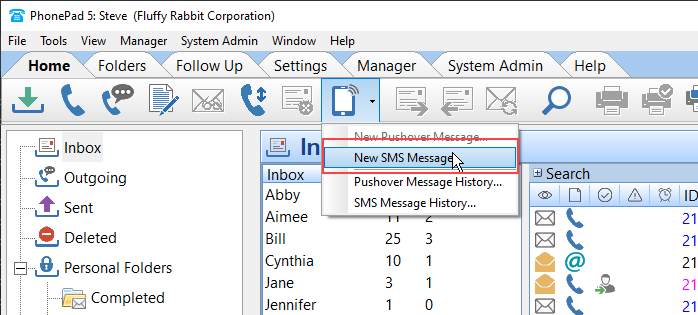
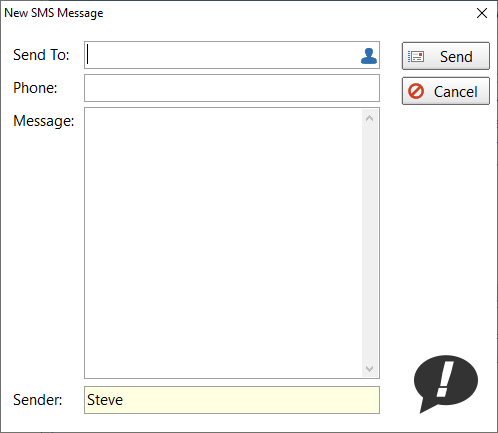
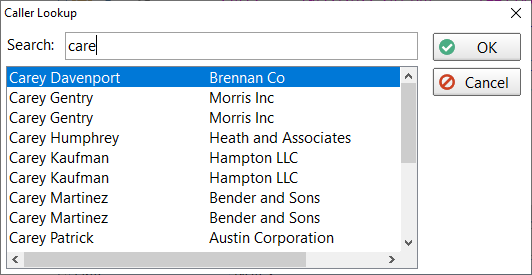
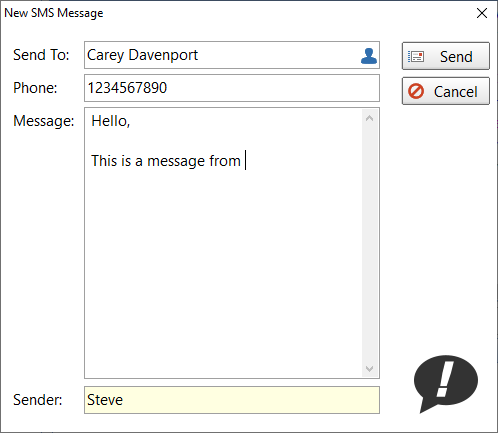 Sending SMS Text Messages from a Phone Message
Sending SMS Text Messages from a Phone Message
You can also send SMS messages by selecting a phone message, right-clicking on it, and selecting Send SMS Message from the popup menu.
The caller details will be pre-filled for you.
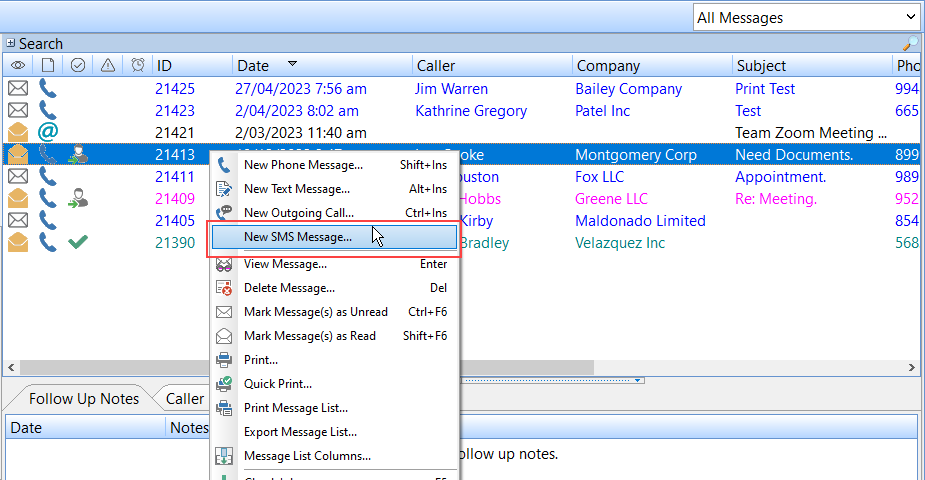
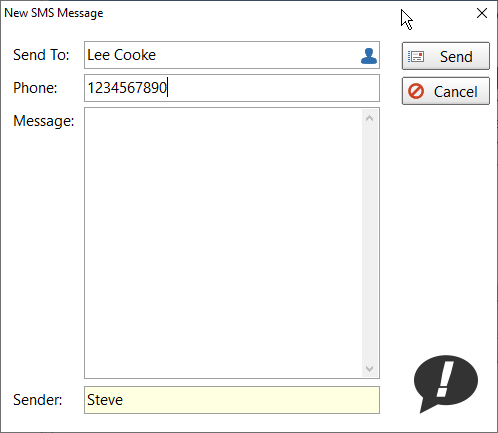 That’s It
That’s It
That’s all you need to do. Once you’ve done all that you’re good to go.
Have fun.
