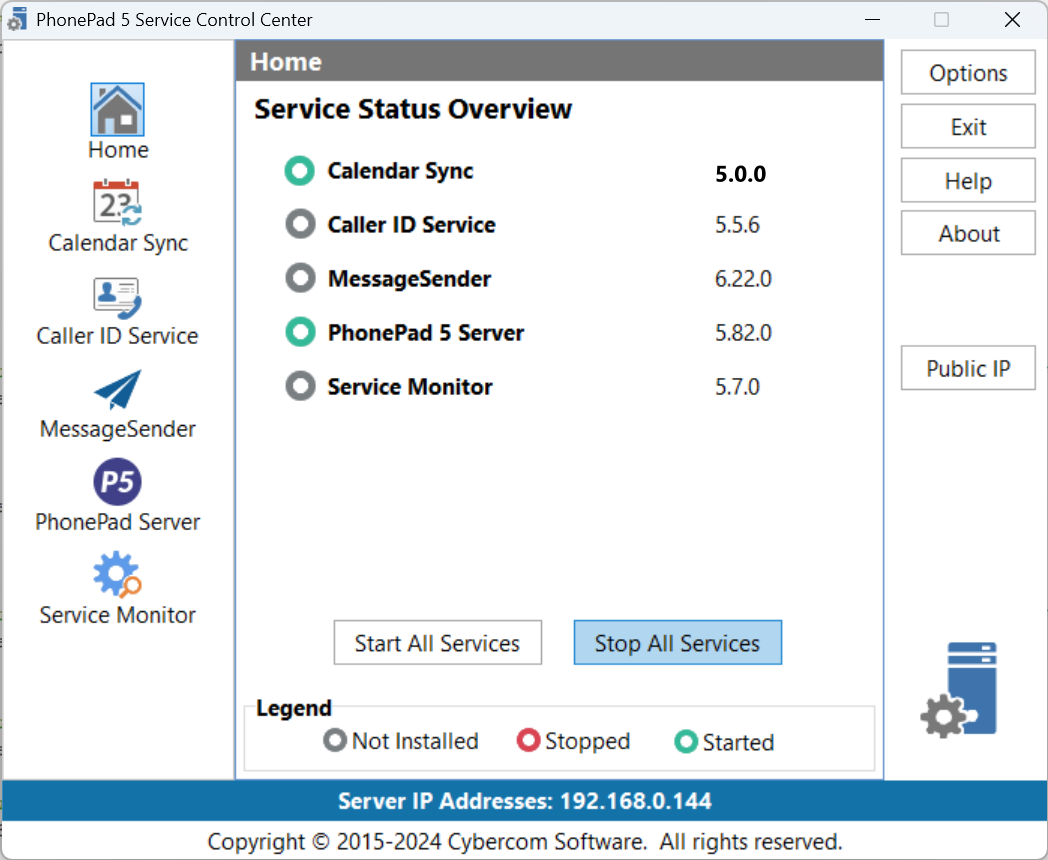Lifecycle of a Phone Call.
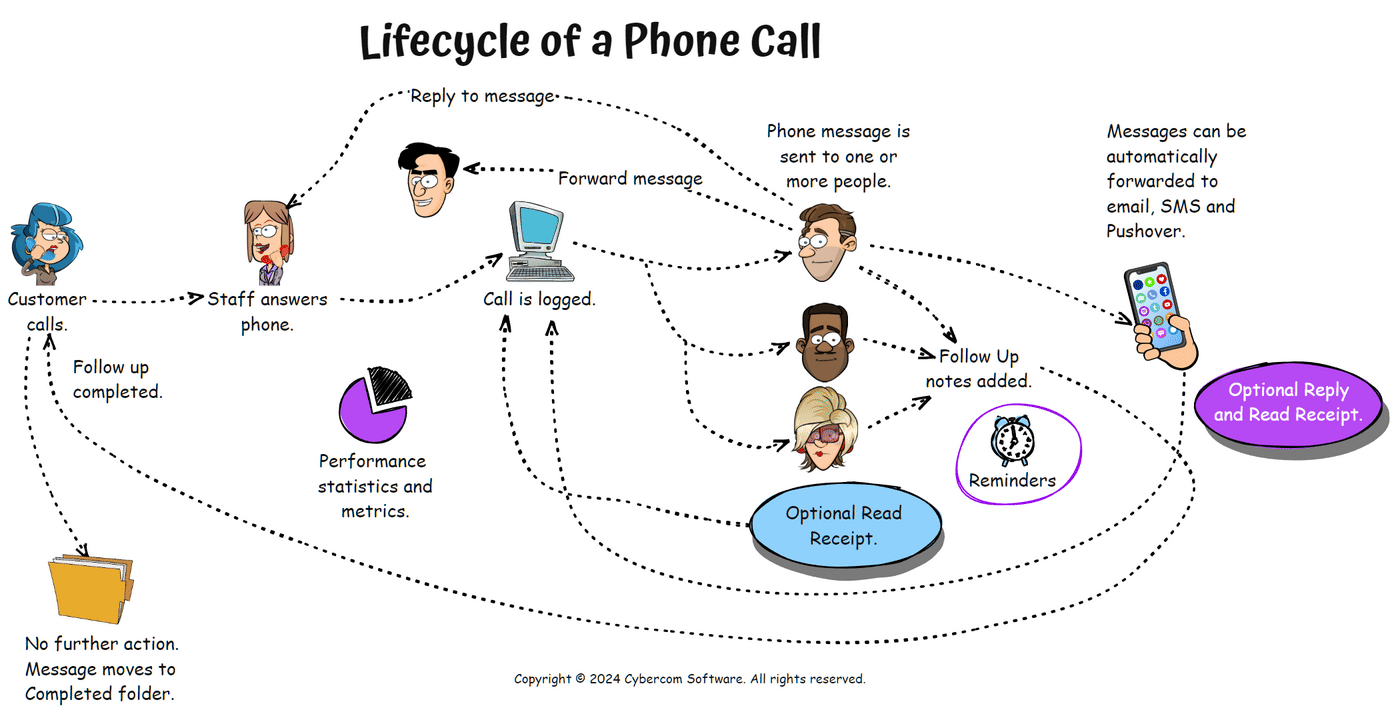 It all starts with a customer calling your business line.
It all starts with a customer calling your business line.
You answer the phone.
What happens next will determine how productive and efficient your business is. And this will have a direct effect on your revenue and profitability.
If your next step is to write down the details of the call on paper, then you are effectively leaving money on the table.
Hopefully, you are logging the details of the phone call into an application that was specifically designed from the ground up to help you log, manage and track phone calls in the most efficient and productive way possible. An application like PhonePad.
When the phone call is logged, it is sent to one or more recipients you have selected.
If you opted for a read receipt, whenever any one of the recipients read the phone message you will receive a read receipt.
Some recipients may have PhonePad set up so that all received phone messages are automatically forwarded to their cell/mobile phone, using email, SMS or Pushover.
They may have set it up so that phone messages are only forwarded during certain times, like when they’re out of the office.
If a recipient has their phone messages forwarded to an email address, they can reply to a message, and it will appear in your PhonePad Inbox. So too will read receipts.
Recipients can forward messages to another PhonePad user, or reply to the message within PhonePad.
Powerful follow up features allow multiple recipients to collaborate as a team, leaving follow up notes that they can all access.
Reminders ensure recipients don’t forget to follow up on phone calls and return them.
When the call has been returned, it can be marked as completed so that other recipients know that nothing more needs to be done.
To avoid Inbox clutter, completed messages can be automatically moved to a folder of completed messages.
Business owners and office managers can generate reports on how well phone calls are being responded to, where the bottlenecks are, and how things can be improved.
And one of the great things is, most of this happens automatically, reducing staff time and improving productivity.
PhonePad is available for a free 60-day trial, so that you can evaluate it before spending a single cent. And if you decide to buy it’s a one-time fee for a perpetual license.
Download PhonePad now and try it for free.
Unlock Success with Phone Call Logging: Transform Your Business Communication Today!
Welcome to the Future of Business Communication
In the fast-paced world of business, every call counts. Whether it’s a potential customer inquiry, a follow-up with a loyal client, or a crucial conversation with a supplier, every interaction holds the key to your success. But in the chaos of daily operations, it’s easy for important details to slip through the cracks, opportunities to be missed, and relationships to falter.
That’s where we come in.
Introducing Phone Call Logging with PhonePad: Your Secret Weapon for Success
Phone Call Logging isn’t just another feature – it’s a revolution in business  communication. It’s the tool you never knew you needed, the missing piece of the puzzle that will take your business to new heights. But what exactly is PhonePad, and why do you need it?
communication. It’s the tool you never knew you needed, the missing piece of the puzzle that will take your business to new heights. But what exactly is PhonePad, and why do you need it?
What is Phone Call Logging?
Phone Call Logging is more than just keeping track of your calls. It’s part of a comprehensive system that captures every detail of every call, easily and effortlessly. From caller ID and timestamps to call duration and outcome, PhonePad leaves no stone unturned, ensuring you have a complete record of every interaction.
Why Do You Need Phone Call Logging?
Imagine never missing an important detail again. With PhonePad, every conversation is captured, logged, and stored securely, giving you peace of mind knowing that nothing slips through the cracks. But the benefits don’t stop there.
1. Enhance Customer Relationships:
Delight your customers with personalized service. With PhonePad, you have instant  access to every interaction, enabling you to pick up right where you left off, anticipate their needs, and provide exceptional service that keeps them coming back for more.
access to every interaction, enabling you to pick up right where you left off, anticipate their needs, and provide exceptional service that keeps them coming back for more.
2. Boost Team Collaboration:
Foster a culture of collaboration and accountability among your team members. With shared access to call logs and follow up notes, everyone stays on the same page, ensuring seamless communication, efficient workflows, and better outcomes for your business.
3. Gain Valuable Insights:
Unlock the power of data-driven decision-making. PhonePad provides valuable insights into call volume, peak hours, call duration, and more. Identify trends, measure performance, and make informed decisions that drive your business forward.
4. Ensure Compliance and Security:
Protect sensitive information and maintain compliance with industry regulations. PhonePad features robust security measures and encryption protocols, ensuring that your data remains safe and secure at all times.
But Don’t Just Take Our Word For It…
Here’s what some of our satisfied customers have to say:
Alex (Automotive, 51–200 Employees)
“It has been the best tool to have for very little money. there is no annual payments it is a one time fee and we love how it helps our business.I have been using Phone Pad for over 25 years in all of the dealers that I have worked at. It is the best way to manage call volume. It is truly a visual voice mail.
I love every part of this software., It is easy to use and it allows us to control the stress level caused by high call volumes at peak times.”
Mary (CPA, Accounting, 2–10 Employees)
“PhonePad is an excellent source for communicating phone messages to the staff, from our clients and other business calls that occur when we are away from our desk or out of the office. The messages remain available for future reference, unless deleted, as may be needed to recall the purpose of a previously missed call. In addition, PhonePad has a great address book that provides a quick reference for details regarding our business clients/contacts.”
Are You Ready to Unlock Success?
Don’t let missed opportunities and forgotten details hold your business back. Take control of your communication and unlock new levels of efficiency, productivity, and success by logging your phone calls with PhonePad.
Ready to get started? Download our obligation-free 60-day trial and get started today.
P.S. Don’t wait until it’s too late. Take the first step towards transforming your business communication today with phone call logging. Try PhonePad for free now and see the difference it can make for your business.
Read Receipts on Messages Forwarded to Email?
Hey there, did you know that PhonePad has had a read-receipt feature for a while now? It’s been pretty handy, but there’s been a catch – it only worked for messages sent within PhonePad.
Guess what? Now you can get read receipts for messages forwarded to email too!
And the best part? It’s super easy to set up.
Here’s what you need to do:
- Log in to PhonePad as a System Administrator.
- Next, head over to the System Admin menu and select MessageSender Settings.
- Now, all you have to do is click on the checkbox that says “Allow Read Receipts” and hit OK.
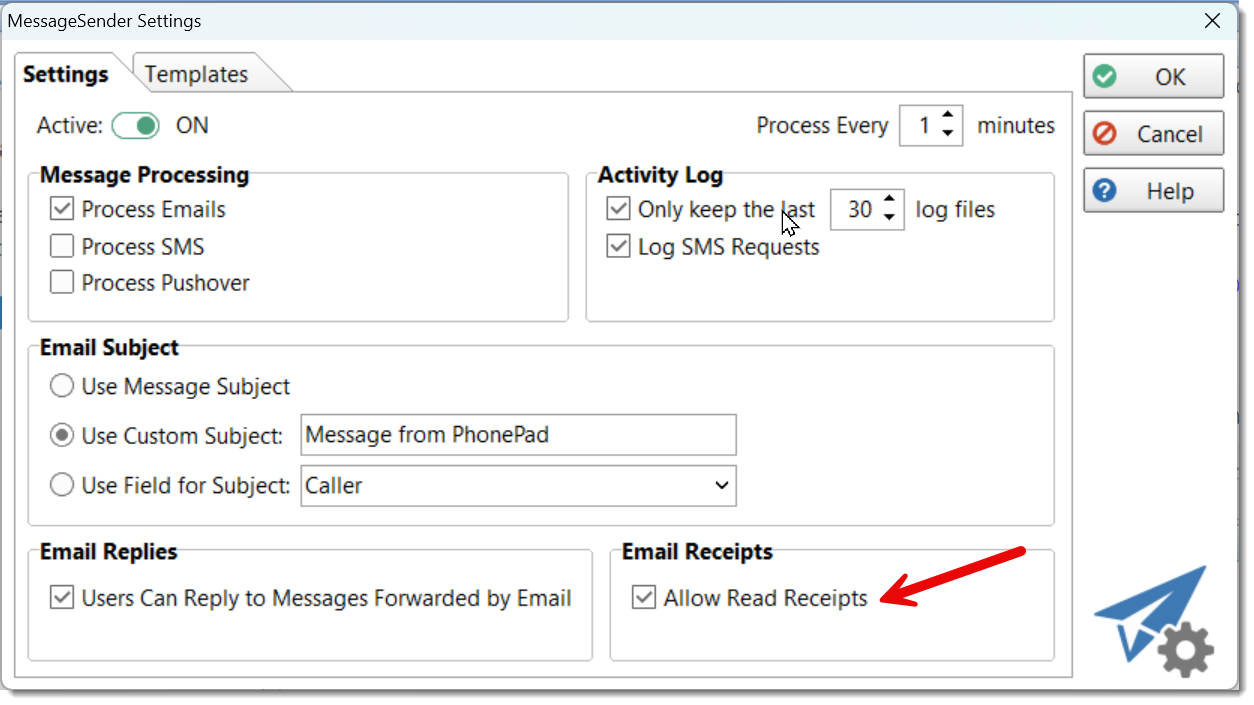 That’s it! The next time you send a message, just make sure to check the Read Receipt checkbox in new messages, and you’re all set.
That’s it! The next time you send a message, just make sure to check the Read Receipt checkbox in new messages, and you’re all set.
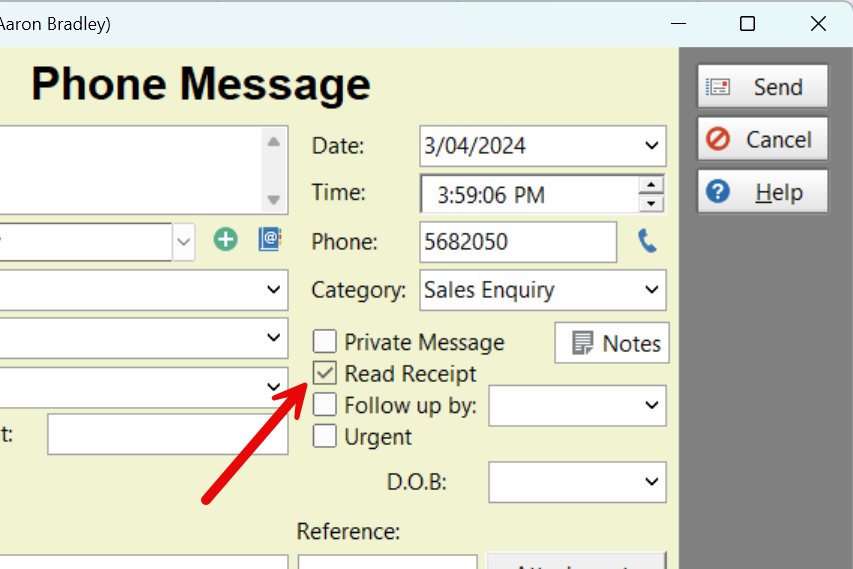 Pretty neat, right? Happy messaging!
Pretty neat, right? Happy messaging!
Please note that these features require PhonePad 5.83.0 or later and MessageSender 6.25.0 or later.
PhonePad Version 5.83.0, Appointment Calendar Version 5.16.0, and MessageSender Version 6.25.0 Have All Been Released.
We are pleased to announce the release of PhonePad Version 5.83.0, Appointment Calendar 5.16.0, and MessageSender 6.25.0.
We’ve had a busy few weeks adding new features, updating existing features, and fixing bugs.
There are too many new features to cover here so here’s just 3 of them.
Appointment Calendar: Days with Appointment are Highlighted in Green
This is a handy new feature. You only have to glance at the calendar object to see which days have appointments.
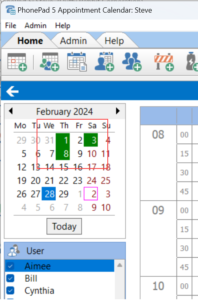 Thank you Glenda for the suggestion.
Thank you Glenda for the suggestion.
Read Receipts for Emails
When messages are forwarded to a user by email, you can now have a read receipt sent back to you when the user reads the email.
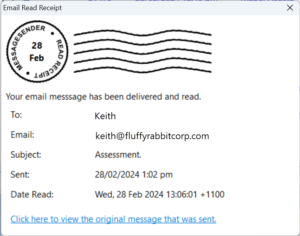 Mail Delivery Failure
Mail Delivery Failure
If messages sent by email fail to meet their destination, MessageSender will now send you a message to let you know.
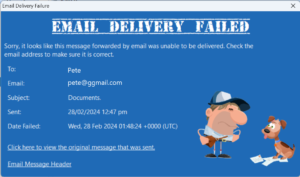 Both of these new features require MessageSender Version 6.25.0.
Both of these new features require MessageSender Version 6.25.0.
Problems?
We’re human too. We haven’t been replaced by AI-controlled robots yet. And we’re definitely not perfect. Like most other humans, we can make mistakes. If you find a mistake or a bug, please let us know and we’ll fix it as quickly as possible.
Changes in This Release
- NEW: New system message types added: Email Read Receipt and Email Delivery Failure (requires MessageSender Version 6.25.0 or later).
- NEW: Display Name added to user accounts. If present, these will be displayed in the Inbox header and User List.
- NEW: Select which users appear in the Appointment Calendar from one screen.
- NEW: Set the emails for all users from one screen.
- NEW: Outgoing messages now allow adding Notes for calls.
- NEW: Messages can now be printed from Global Search.
- NEW: Some users were getting confused when using the Global Search, and couldn’t find a way to get back to the Inbox (just click the Inbox folder) so they would exit PhonePad and go back into it. Added a link to Global Search bar to take them back to the Inbox.
- NEW: ControlCenter – Added download button for MessageSender.
- NEW: Appointment Calendar – Standard appointments now have the option to schedule a room.
- NEW: Appointment Calendar: Notes can be displayed in the appointment space.
- NEW: Appointment Calendar: Days with appointments are now highlighted in the date selection calendar.
- NEW: Appointment Calendar: Don’t like the term “Provider”? Change it to whatever you want.
- NEW: Appointment Calendar: Don’t like the term “Client”? Change it to whatever you want.
- ADDED: Warning if PhonePad takes more than 30 seconds to start up.
- IMPROVED: Cut, Copy and Paste added to right-click menu in text (MEMO) messages.
- CHANGED: Free Text Appointment Type renamed as Miscellaneous.
- FIXED: Caller ID information window wasn’t popping up for TAPI devices.
- FIXED: Administrator notifications were not working.
- FIXED: Issue with Forgot My Password feature.
- FIXED: System Rules wasn’t correctly saving the toolbar configuration.
- FIXED: Pushover email address under User edit not being saved.
- FIXED: Outgoing messages would reappear after being deleted.
- FIXED: Outgoing messages list not updating when new messages are saved.
- FIXED: Outgoing messages were adding incorrect company and phone number for callers.
- FIXED: Sent Message List not sorting on date correctly after new message.
- Minor fixes and improvements.
Important Information About MessageSender
This release is only compatible with MessageSender Version 6.22.0 or later.
Installation Information
Please note: Server Updates must be installed on your Server or Host PC, not your workstation (unless your workstation is also the Host PC) – they cannot be installed directly on your workstations. Make sure all users are logged out of PhonePad as the PhonePad Server will be stopped during the update and then restarted once it has completed. Workstations will be automatically updated when PhonePad 5 Workstation is started on each workstation. Important: When downloading and installing an update from your My PhonePad account, make sure it’s actually the update and not the server setup program.
How Updates Work
Please read: You do not need to install every update between this one and the last update you installed. PhonePad uses a smart update system that compares your current PhonePad system with what’s in the update, works out what changes are required, and then makes those changes. So if you are a few versions behind don’t worry. You can skip all of the updates in between and go straight to this update.
Updates and Anti-Virus Software
Depending on the anti-virus software you use, when you install a Server Update your AV software may class the updated software as a different program due to the change in binary signature. If you experience speed or freezing issues after an update, you may need to reconfigure your AV software to stop real-time scanning of PhonePad. This may need to be done on the both your Server or Host PC, and your workstations.
Digital Signatures
All PhonePad executables and DLLs are digitally signed for your protection.
You can confirm that a file is safe by right-clicking on it and selecting Properties from the popup menu, and then selecting the Digital Signatures tab.
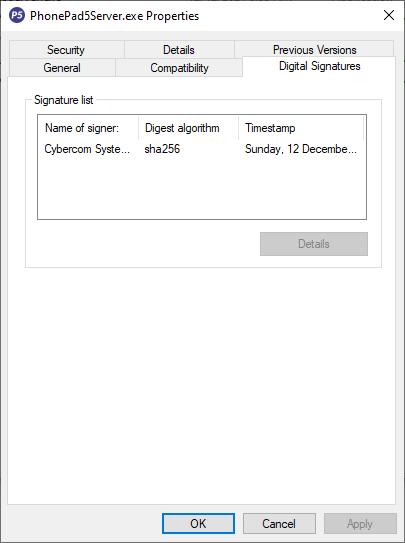
Downloading the Update
You can download the update from your My PhonePad account.
If you are a current trial user you can download the update by logging in to My PhonePad Trial using the email address you used to start your trial.
Please contact Support if you have any problems or questions.
Installing Updates
If you’re unsure of how to install updates, please watch the video on this blog post.
You will need to have a current Update Plan to install this update. If your Update Plan has expired, you will need to renew it before you can install this update.
Update Installation Service
If you would rather have the Server Update installed for you, you can arrange for us to remote connect and install it. The cost is $37 and you can schedule a date and time here: https://www.cybercom-software.com/remote-server-update-assistance.htm .
Coming Soon…
PhonePad Version 5.82.0 Has Been Released.
We are pleased to announce the release of PhonePad Version 5.82.0 and Appointment Calendar 5.15.0.
New System Rule for Configuring PhonePad Toolbars
You may not use all of the features in PhonePad so you can remove the toolbar buttons that you don’t use. Now users can do this themselves individually, but a new system rule added in this release allows you to set the toolbar configuration for all users in one place.
You can access System Rules from the System Admin menu (you need to be a System Admin to access this).
Select User Interface and then click the Customize Toolbars button.
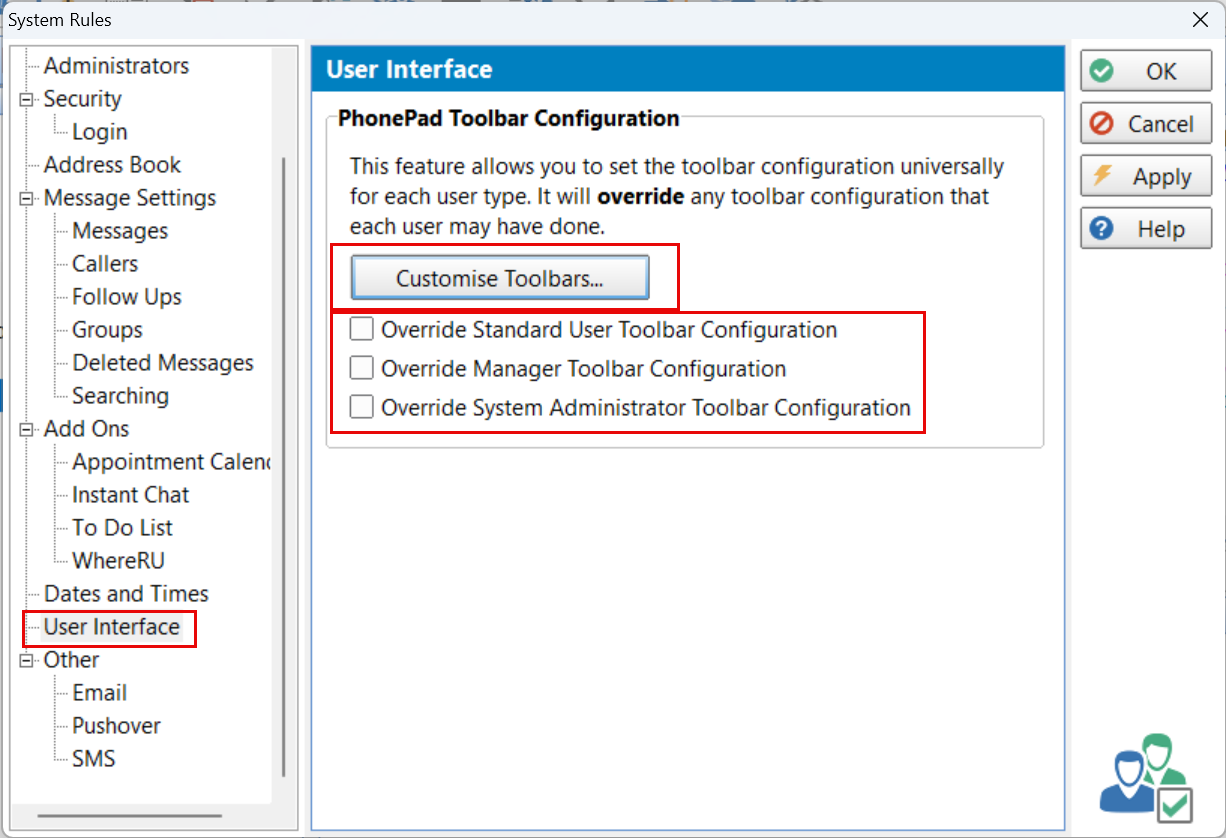 By default, all buttons will be selected. Uncheck the ones you don’t want for each toolbar and click OK to save them.
By default, all buttons will be selected. Uncheck the ones you don’t want for each toolbar and click OK to save them.
Select which toolbar configurations you would like to override. This will override any custom configurations those users have made.
Appointment Calendar
The Appointment Calendar now features a new appointment type called “Free Text Appointments”. It’s a terrible name so if you can come up with something better we would appreciate it. ☺ï¸
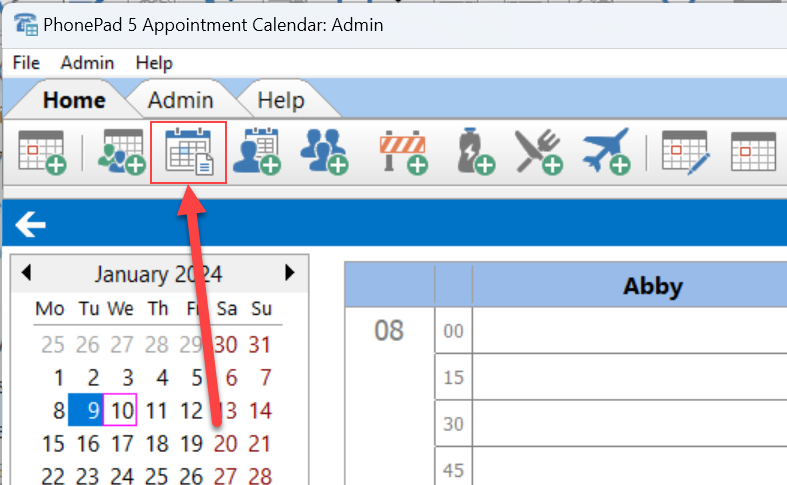 As the (rather pathetic) name suggests, you can freely type text into this appointment type.
As the (rather pathetic) name suggests, you can freely type text into this appointment type.
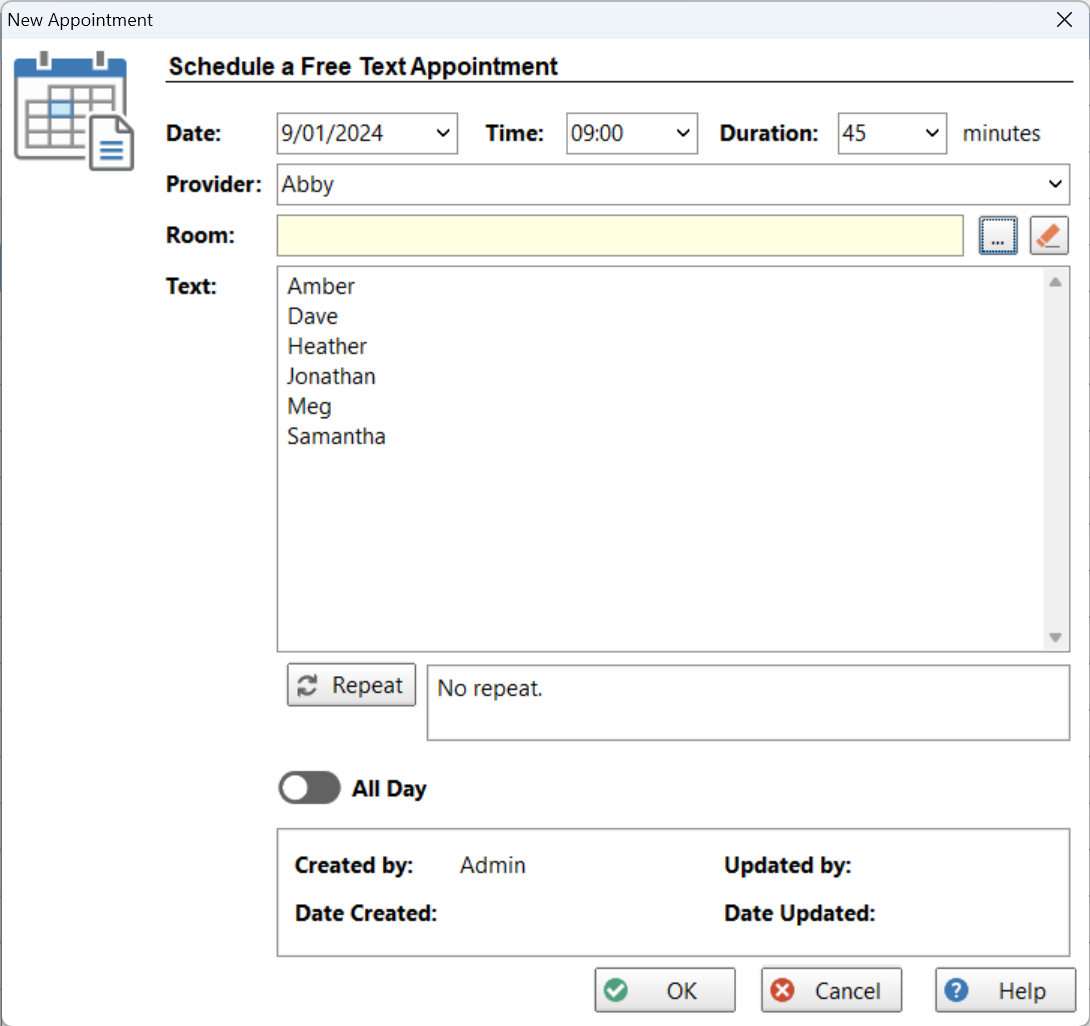 It doesn’t have to be names either. You can type in anything you want.
It doesn’t have to be names either. You can type in anything you want.
You have the option of adding a room for the appointment. This can be added, edited or removed at any time. For example, you might decide to move the appointment to a bigger meeting room later on. Or you don’t have to assign a room at all.
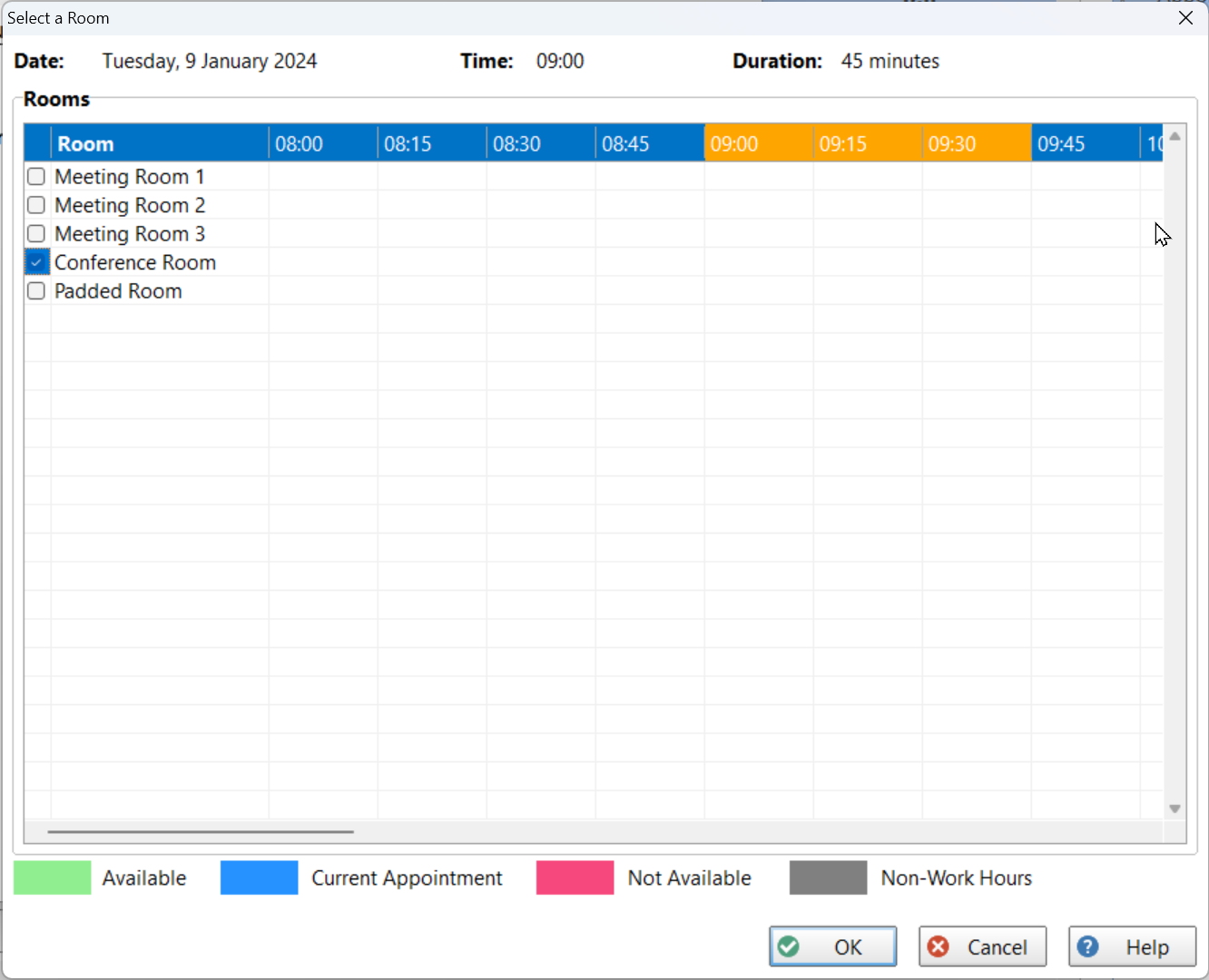 The Free Text appointment will be displayed with the text you entered, and a room if you assigned one.
The Free Text appointment will be displayed with the text you entered, and a room if you assigned one.
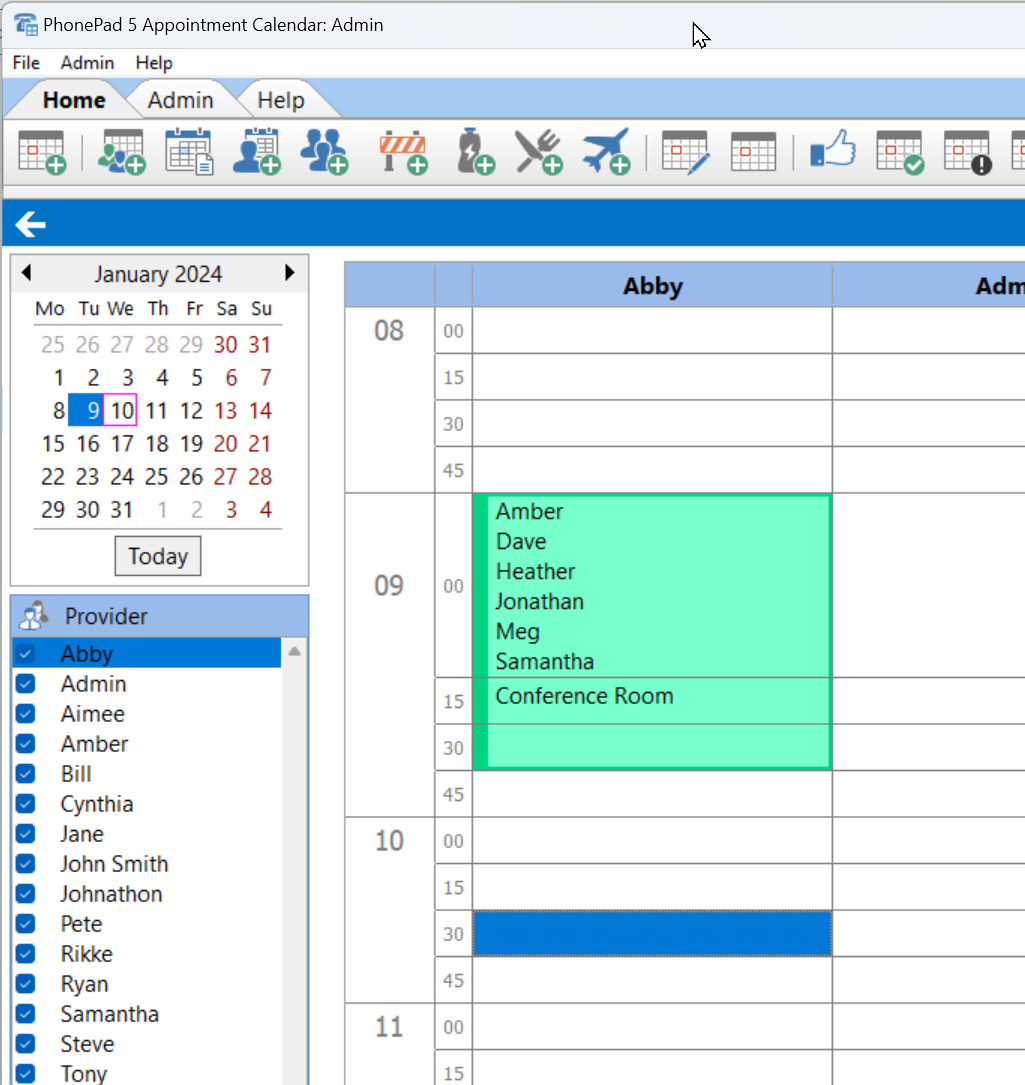 ToDo List
ToDo List
You may have found that reminders for ToDo List tasks may have appeared too frequently, to the degree that they become annoying.
Now you can change how often you want reminders to be displayed.
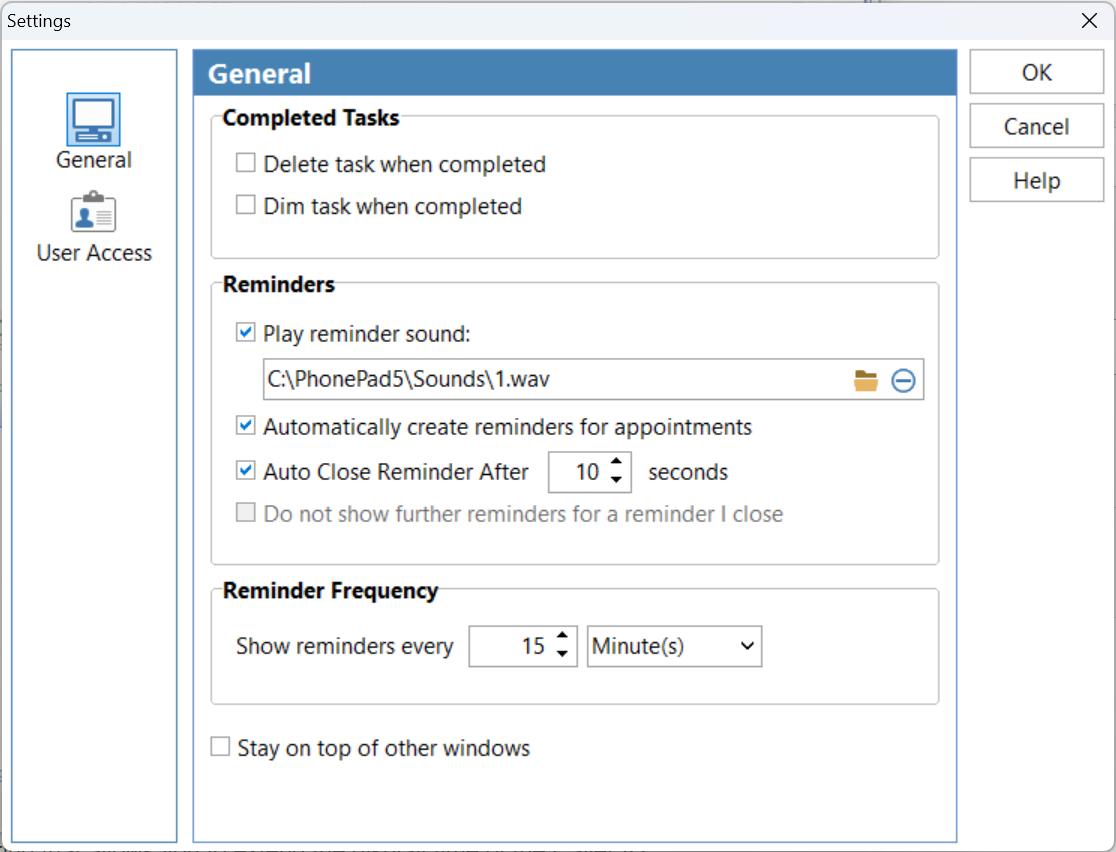 Problems?
Problems?
We’re human too and we’re definitely not perfect. Like most other humans, we can make mistakes. If you find a mistake or a bug, please let us know and we’ll fix it as quickly as possible.
Changes in This Release
- NEW: A new system rule allows system administrators to configure PhonePad toolbars for all users.
- NEW: Appointment Calendar – Added a new appointment type called Free Text Appointments that allows typing of any text. Also allows room to be assigned.
- NEW: ToDo List – Reminder frequency settings added.
- IMPROVED: Appointment Calendar – Standard Appointments now have the option to assign a room.
- FIXED: Appointment Calendar – Rooms booked with appointments were not appearing on the Rooms view.
- FIXED: ToDo List – Checkboxes weren’t working in Edit mode.
- FIXED: ToDo List – Expired task could not be completed.
- FIXED: System Rules was not saving some of the ToDo List settings.
- Minor fixes and improvements.
Important Information About MessageSender
This release is only compatible with MessageSender Version 6.22.0 or later.
Installation Information
Please note: Server Updates must be installed on your Server or Host PC, not your workstation (unless your workstation is also the Host PC) – they cannot be installed directly on your workstations. Make sure all users are logged out of PhonePad as the PhonePad Server will be stopped during the update and then restarted once it has completed. Workstations will be automatically updated when PhonePad 5 Workstation is started on each workstation. Important: When downloading and installing an update from your My PhonePad account, make sure it’s actually the update and not the server setup program.
How Updates Work
Please read: You do not need to install every update between this one and the last update you installed. PhonePad uses a smart update system that compares your current PhonePad system with what’s in the update, works out what changes are required, and then makes those changes. So if you are a few versions behind don’t worry. You can skip all of the updates in between and go straight to this update.
Updates and Anti-Virus Software
Depending on the anti-virus software you use, when you install a Server Update your AV software may class the updated software as a different program due to the change in binary signature. If you experience speed or freezing issues after an update, you may need to reconfigure your AV software to stop real-time scanning of PhonePad. This may need to be done on the both your Server or Host PC, and your workstations.
Digital Signatures
All PhonePad executables and DLLs are digitally signed for your protection.
You can confirm that a file is safe by right-clicking on it and selecting Properties from the popup menu, and then selecting the Digital Signatures tab.
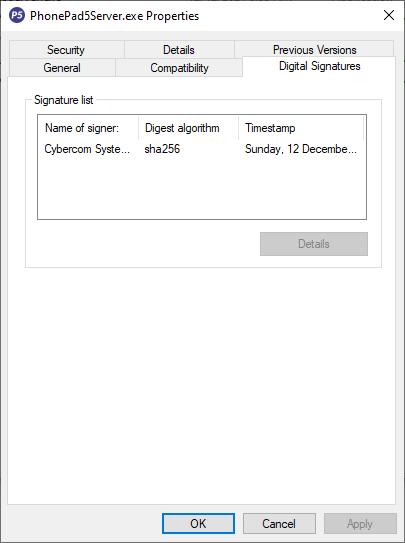
Downloading the Update
You can download the update from your My PhonePad account.
If you are a current trial user you can download the update by logging in to My PhonePad Trial using the email address you used to start your trial.
Please contact Support if you have any problems or questions.
Installing Updates
If you’re unsure of how to install updates, please watch the video on this blog post.
You will need to have a current Update Plan to install this update. If your Update Plan has expired, you will need to renew it before you can install this update.
Update Installation Service
If you would rather have the Server Update installed for you, you can arrange for us to remote connect and install it. The cost is $37 and you can schedule a date and time here: https://www.cybercom-software.com/remote-server-update-assistance.htm .
Black Friday and Cyber Monday Sales.
For the first time ever, we have decided to do Black Friday and Cyber Monday sales!
We very rarely ever offer discounts, so if you don’t already have all of our software (PhonePad, MessageSender, and Appointment Calendar) then take advantage of a 30% discount on everything!
All you have to do is visit our website and click on the offer that pops up.
But don’t wait because once Tuesday is here, the discounts go away and may never come back.
PhonePad Version 5.81.0 Has Been Released.
We are pleased to announce the release of PhonePad Version 5.81.0 and Appointment Calendar 5.14.0.
Changes in This Release
- NEW: Added a setting that allows you to extend the display time of the Caller ID popup that is displayed when a call comes in.
- NEW: Added an option to set the Caller ID popup window to be on top of all Windows.
- NEW: Unit field added to the Address Book for Business, Postal and Home addresses.
- NEW: Appointment Calendar: Address Book entry can now be viewed from the appointment screen.
- IMPROVED: Changed the way Best Contact Number works in the Address Book.
- FIXED: Appointment Calendar: Repeating appointments didn’t always work correctly.
- FIXED: Appointment Calendar: Unable to edit Concurrent Appointments in Week View.
- FIXED: Appointment Calendar: Unable to edit existing repeat appointments as they come up as conflicts on the calendar.
- .Minor fixes and improvements.
Important Information About MessageSender
This release is only compatible with MessageSender Version 6.22.0 or later.
Installation Information
Please note: Server Updates must be installed on your Server or Host PC, not your workstation (unless your workstation is also the Host PC) – they cannot be installed directly on your workstations. Make sure all users are logged out of PhonePad as the PhonePad Server will be stopped during the update and then restarted once it has completed. Workstations will be automatically updated when PhonePad 5 Workstation is started on each workstation. Important: When downloading and installing an update from your My PhonePad account, make sure it’s actually the update and not the server setup program.
How Updates Work
Please read: You do not need to install every update between this one and the last update you installed. PhonePad uses a smart update system that compares your current PhonePad system with what’s in the update, works out what changes are required, and then makes those changes. So if you are a few versions behind don’t worry. You can skip all of the updates in between and go straight to this update.
Updates and Anti-Virus Software
Depending on the anti-virus software you use, when you install a Server Update your AV software may class the updated software as a different program due to the change in binary signature. If you experience speed or freezing issues after an update, you may need to reconfigure your AV software to stop real-time scanning of PhonePad. This may need to be done on the both your Server or Host PC, and your workstations.
Digital Signatures
All PhonePad executables and DLLs are digitally signed for your protection.
You can confirm that a file is safe by right-clicking on it and selecting Properties from the popup menu, and then selecting the Digital Signatures tab.
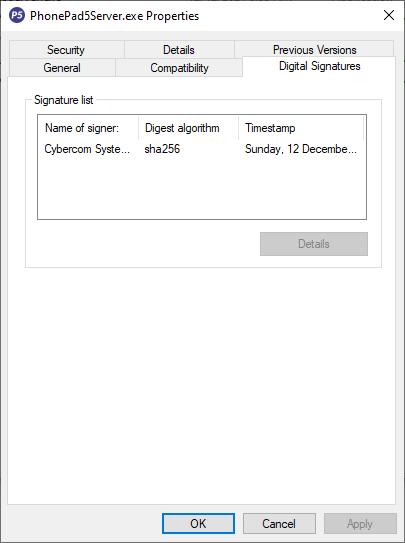
Downloading the Update
You can download the update from your My PhonePad account.
If you are a current trial user you can download the update by logging in to My PhonePad Trial using the email address you used to start your trial.
Please contact Support if you have any problems or questions.
Installing Updates
If you’re unsure of how to install updates, please watch the video on this blog post.
You will need to have a current Update Plan to install this update. If your Update Plan has expired, you will need to renew it before you can install this update.
Update Installation Service
If you would rather have the Server Update installed for you, you can arrange for us to remote connect and install it. The cost is $37 and you can schedule a date and time here: https://www.cybercom-software.com/remote-server-update-assistance.htm .
PhonePad Version 5.80.0 Has Been Released.
We are pleased to announce the release of PhonePad Version 5.80.0 and Appointment Calendar 5.12.0.
Changes in This Release
- NEW: Added two new options for the Caller ID popup window – Stay on Top and Auto Close.
- NEW: Appointment Calendar – Appointments now show who booked the appointment.
- NEW: Appointment Calendar – Maximum appointment duration is now calculated on the appointment time and the number of minutes left in the work day.
- NEW: Appointment Calendar – Appointment Details splitter now remembers position between sessions.
- NEW: Appointment Calendar – Provider List can now be manually sorted using drag and drop.
- IMPROVED: Control Bar – Added a checkbox to settings that allows you to set Control Bar to stay on top (or not).
- IMPROVED: Appointment Calendar: Creation and Update information added to Appointments windows.
- UPDATED: Address Book import has been updated to include fields for Spouse Fullname, Firstname, Middlename, Lastname, Work Phone, Mobile/Cell Phone, as well as best contact number. This coincides with a new version of CSV Header Editor.
- FIXED: Address Book import was allowing duplicate contacts to be imported.
- FIXED: Postal Country in Address Book was not being saved.
- FIXED: When saving an Address Book entry, errors were displayed if the Best Contact Number was not set.
- Minor fixes and improvements.
Important Information About MessageSender
This release is only compatible with MessageSender Version 6.22.0 or later.
Installation Information
Please note: Server Updates must be installed on your Server or Host PC, not your workstation (unless your workstation is also the Host PC) – they cannot be installed directly on your workstations. Make sure all users are logged out of PhonePad as the PhonePad Server will be stopped during the update and then restarted once it has completed. Workstations will be automatically updated when PhonePad 5 Workstation is started on each workstation. Important: When downloading and installing an update from your My PhonePad account, make sure it’s actually the update and not the server setup program.
How Updates Work
Please read: You do not need to install every update between this one and the last update you installed. PhonePad uses a smart update system that compares your current PhonePad system with what’s in the update, works out what changes are required, and then makes those changes. So if you are a few versions behind don’t worry. You can skip all of the updates in between and go straight to this update.
Updates and Anti-Virus Software
Depending on the anti-virus software you use, when you install a Server Update your AV software may class the updated software as a different program due to the change in binary signature. If you experience speed or freezing issues after an update, you may need to reconfigure your AV software to stop real-time scanning of PhonePad. This may need to be done on the both your Server or Host PC, and your workstations.
Digital Signatures
All PhonePad executables and DLLs are digitally signed for your protection.
You can confirm that a file is safe by right-clicking on it and selecting Properties from the popup menu, and then selecting the Digital Signatures tab.
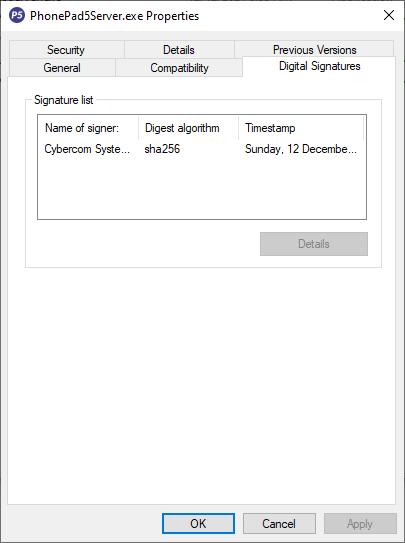
Downloading the Update
You can download the update from your My PhonePad account.
If you are a current trial user you can download the update by logging in to My PhonePad Trial using the email address you used to start your trial.
Please contact Support if you have any problems or questions.
Installing Updates
If you’re unsure of how to install updates, please watch the video on this blog post.
You will need to have a current Update Plan to install this update. If your Update Plan has expired, you will need to renew it before you can install this update.
Update Installation Service
If you would rather have the Server Update installed for you, you can arrange for us to remote connect and install it. The cost is $37 and you can schedule a date and time here: https://www.cybercom-software.com/remote-server-update-assistance.htm .