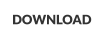Getting Started with PhonePad
3 - Installing PhonePad 5 Workstation
Once the PhonePad Server is up and running the next thing to do is install the workstation software on all of your workstations. You may want to copy the workstation setup program to a network drive that can be accessed from all workstations to make it easier.5 - Logging in to PhonePad 5
Now that everything is installed, it’s time to login for the first time. PhonePad automatically creates a default administrator account for you to use. This is covered in the video. 1 min 2 secs

Products
PhonePad
•
Overview
•
Features
•
Why You Need PhonePad
•
Pricing
•
Licensing PhonePad
•
Upgrading from PhonePad 4
MessageSender
•
Licensing MessageSender
•
Setting Up MessageSender
Appointment Calendar


Copyright © 1995 - 2025 Cybercom Software. All rights reserved. Family Owned Business since 1995.
2 - Migrating Your PhonePad 4 Data to PhonePad 5
If you are upgrading from PhonePad 4, you will probably want to migrate your data across to PhonePad 5. Otherwise, you can skip this step. As PhonePad 5 uses a completely different database engine to PhonePad 4, this is not an automatic process. However, it is quite easy to do. Watch this video and follow the simple steps. 2 mins 44 secs
1 min 18 secs

Getting Started with PhonePad
1 - Installing PhonePad 5 Server
The first thing you need to do is install PhonePad 5 Server. Normally this is installed on a server on your network, but if you don’t have one don’t worry. Any workstation can be used as a server for PhonePad 5 - we call this a Host PC.
So you’ve downloaded PhonePad and aren’t really sure what
to do next? If you are installing PhonePad
5 for the first time then you’re in the right
place.
We’ll guide you through installing
PhonePad on your Server or Host PC.
Then you’ll see how to install PhonePad on
your workstations.
And finally, we’ll also show you how to login for the first time,
and how to add users.
Getting Started with PhonePad 5
Installing PhonePad 5
Let’s take a look at how to install and set up your new
software. It’s easier than you think.
Hopefully you have downloaded the two PhonePad 5
installers:
PhonePad5ServerSetup.exe
PhonePad5WorkstationSetup.exe
If you haven’t yet downloaded these files yet then you will
need to download them before proceeding.




















































































































































































2 mins 10 secs
3- Installing PhonePad 5 Workstation
2 mins 2 secs
5 - Logging in to PhonePad 5
1 min 2 secs
6 - Adding Users
1 min 27 secs


Copyright © 1995 - 2024 Cybercom Software. All rights
reserved. Family Owned Business since 1995.
2 - Migrating Your PhonePad 4 Data to
PhonePad 5
4 - Licensing PhonePad 5
2 mins 44 secs
1 min 18 secs
If you are upgrading from PhonePad 4, you will probably
want to migrate your data across to PhonePad 5.
As PhonePad 5 uses a completely different database
engine to PhonePad 4, this is not an automatic process.
However, it is quite easy to do. Watch this video and follow
the simple steps.
Once the PhonePad Server is up and running the next thing
to do is install the workstation software on all of your
workstations. You may want to copy the workstation setup
program to a network drive that can be accessed from all
workstations to make it easier.
When you purchase PhonePad you will receive license
details by email. These are used to activate your PhonePad
license.
Now that everything is installed in time to login for the first
time. PhonePad automatically creates a default
administrator account for you to use. This is covered in the
video.
The final step is to add some user accounts so your users
can login to PhonePad 5.