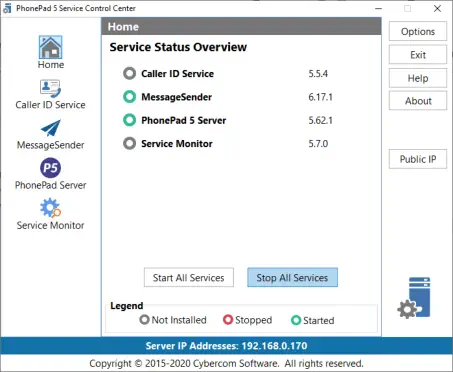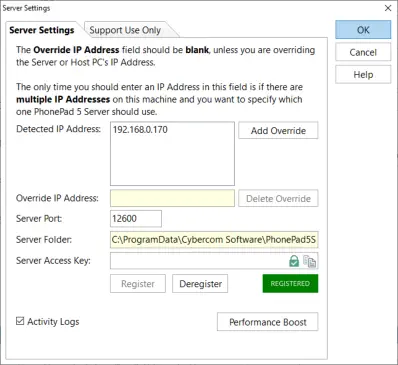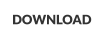PhonePad Connection Problems
Are you having problems getting the workstations to connect to the PhonePad Server?
Let’s get it sorted out.
Check to Make Sure the PhonePad Server is Running.
Does the Server or Host PC Have More Than One IP Address?
Can You Login to PhonePad on Your Server or Host PC?
Restart the PhonePad 5 Server service.
Is Auto-Discovery Enabled on Your Workstations?
Windows Firewall.
Security Software (Anti-Virus/Anti-Malware).
Data Corruption.
Still Having Problems?

Products
PhonePad
•
Overview
•
Features
•
Why You Need PhonePad
•
Pricing
•
Licensing PhonePad
•
Upgrading from PhonePad 4
MessageSender
•
Licensing MessageSender
•
Setting Up MessageSender
Appointment Calendar


Copyright © 1995 - 2025 Cybercom Software. All rights reserved. Family Owned Business since 1995.
Check to Make Sure the PhonePad Server is Running
You will need to do this on your Server or Host PC. 1. Open the PhonePad 5 Server folder on the desktop. 2. Open the ControlCenter program. 3. Is the PhonePad 5 Server running? It should have a green circle next to it.Does the Server or Host PC Have More Than One IP Address?
You will need to do this on your Server or Host PC. 1. Open the PhonePad 5 Server folder on the desktop. 2. Open the ControlCenter program. 3. Select PhonePad Server. 4. Click the Settings button.
If there are multiple IP Addresses then PhonePad will try each one in turn for a connection. If for some reason you need
to specify the IP Address to use, select the IP Address and click the Add Override button. Make sure you click the OK
button to save the change.
Restart the PhonePad 5 Server Service
You will need to do this on your Server or Host PC. 1. Open the PhonePad 5 Server folder on the desktop. 2. Open the ControlCenter program. 3. Select PhonePad Server. 4. Click the Stop button. 5. Click the Start button. 6. Try opening PhonePad again.Is Auto-Discovery Enabled on Your Workstations?
You will need to do this on a workstation. 1. Using Windows Explorer/File Explorer, open this folder: C:\PhonePad5. 2. Locate and open WorkstationConfig. 3. Is Enable Auto-Discovery of your Server selected?Windows Firewall
When PhonePad Server and PhonePad Workstation are installed, the correct ports are automatically opened in your Windows Firewall to allow communication across your network. If you want to make sure these ports are open, you can run the programs manually. • On your Server or Host PC, run ServerFirewallRules. • On each workstation, run PhonePad5FirewallRule. In both cases, a black window will be displayed briefly.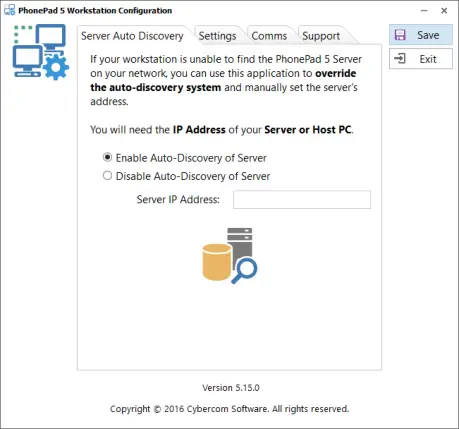
4.
If it’s not selected then select it.
5.
Click the Save button.
6.
Try starting PhonePad again.
7.
If it is selected then something may be blocking UDP communications on port 15350.
8.
Select Disable Auto-Discovery of Server and enter the IP Address of the PhonePad 5 Server.
9.
Click the Save button.
10.
Try starting PhonePad again.
Can You Login to PhonePad on Your Server or Host PC?
You will need to do this on your Server or Host PC. Hopefully you have followed our advice and installed the PhonePad workstation software on your Server (if you have a Host PC instead then you would almost definitely have it installed). This is always a good test. Are you able to run PhonePad, connect to the PhonePad 5 Server (located on the same computer), and login? If you can connect successfully from the Server or Host PC then, in the majority of cases, the communication between other workstations and the Server (or Host PC) is being blocked.Security Software
9 times out of 10 communication problems are caused by security software (in other words, anti-virus, anti-spyware, anti-malware, etc.). This is the most common cause of connection problems. Most security software these days has its own firewall or some form of run-time protection. While some security software honors the Windows Firewall settings, many don’t. You may need to configure your security software to allow PhonePad5.exe, PhonePad5Run.exe and PhonePad5Server.exe to run. Check the firewall settings for your security software: you may also need to open ports in the security software’s firewall. We can’t provide instructions for all security software as there are just too many products available, and their interfaces are frequently updated. We use Webroot Secure Anywhere. Here’s an example of configuring it to allow PhonePad to run: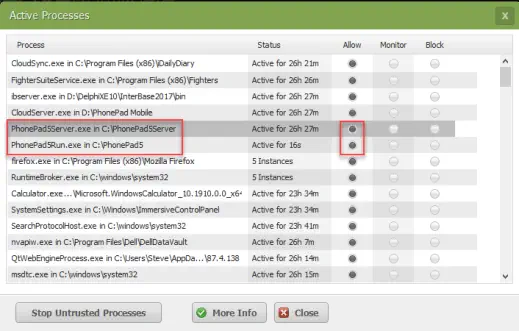
Data Corruption
In very unusual cases data corruption can prevent PhonePad from connecting to the PhonePad Server. You can check to see if there is any data corruption by running the CheckDatabase program.Still Having Problems?
If you still can’t get the connection between PhonePad 5 Workstation and PhonePad 5 Server working, please contact Support so that we can help you resolve it. You can also check the Knowledge Base for additional information.
If any data corruption is detected, run the DatabaseRepair program to fix it.
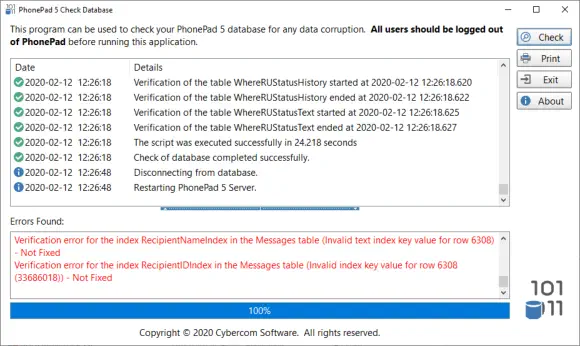



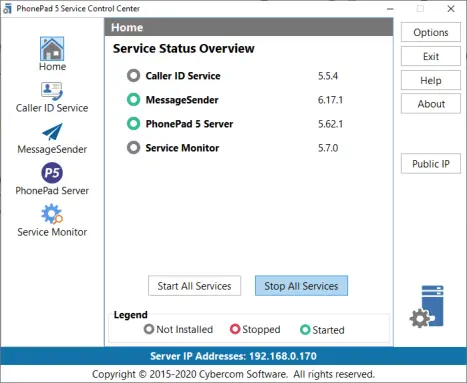
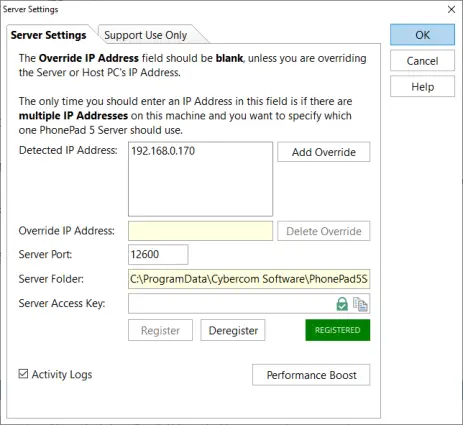
PhonePad Connection Problems


Copyright © 1995 - 2024 Cybercom Software. All rights
reserved. Family Owned Business since 1995.
Are you having problems getting the workstations to
connect to the PhonePad Server?
Let’s get it sorted out.
•
Check to Make Sure the PhonePad Server is Running
•
Does the Server or Host PC Have More Than One IP
Address?
•
Can You Login to PhonePad on Your Server or Host PC?
•
Restart the PhonePad 5 Server service.
•
Is Auto-Discovery Enabled on Your Workstations?
•
Windows Firewall
•
Security Software
•
Still Having Problems?
Check to Make Sure the PhonePad Server
is Running
You will need to do this on your Server or Host PC. 1. Open the PhonePad 5 Server folder on the desktop. 2. Open the ControlCenter program. 3. Is the PhonePad 5 Server running? It should have a green circle next to it.Does the Server or Host PC Have More
Than One IP Address?
You will need to do this on your Server or Host PC. 1. Open the PhonePad 5 Server folder on the desktop. 2. Open the ControlCenter program. 3. Select PhonePad Server. 4. Click the Settings button.
If there are multiple IP Addresses then PhonePad will try
each one in turn for a connection. If for some reason you
need to specify the IP Address to use, select the IP Address
and click the Add Override button. Make sure you click the
OK button to save the change.
Restart the PhonePad 5 Server Service
You will need to do this on your Server or Host PC. 1. Open the PhonePad 5 Server folder on the desktop. 2. Open the ControlCenter program. 3. Select PhonePad Server. 4. Click the Stop button. 5. Click the Start button. 6. Try opening PhonePad again.Is Auto-Discovery Enabled on Your
Workstations?
You will need to do this on a workstation. 1. Using Windows Explorer/File Explorer, open this folder: C:\PhonePad5. 2. Locate and open WorkstationConfig. 3. Is Enable Auto-Discovery of your Server selected?Windows Firewall
When PhonePad Server and PhonePad Workstation are installed, the correct ports are automatically opened in your Windows Firewall to allow communication across your network. If you want to make sure these ports are open, you can run the programs manually. • On your Server or Host PC, run ServerFirewallRules. • On each workstation, run PhonePad5FirewallRule. In both cases, a black window will be displayed briefly.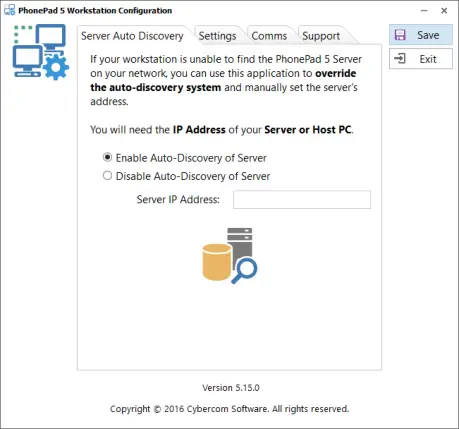
4.
If it’s not selected then select it.
5.
Click the Save button.
6.
Try starting PhonePad again.
7.
If it is selected then something may be blocking UDP
communications on port 15350.
8.
Select Disable Auto-Discovery of Server and enter
the IP Address of the PhonePad 5 Server.
9.
Click the Save button.
10.
Try starting PhonePad again.
Can You Login to PhonePad on Your
Server or Host PC?
You will need to do this on your Server or Host PC. Hopefully you have followed our advice and installed the PhonePad workstation software on your Server (if you have a Host PC instead then you would almost definitely have it installed). This is always a good test. Are you able to run PhonePad, connect to the PhonePad 5 Server (located on the same computer), and login? If you can connect successfully from the Server or Host PC then, in the majority of cases, the communcation between other workstations and the Server (or Host PC) is being blocked.Security Software
9 times out of 10 communication problems are caused by security software (in other words, anti-virus, anti- spyware, anti-malware, etc.). Most security software these days has its own firewall or some form of run-time protection. While some security software honors the Windows Firewall settings, many don’t. You may need to configure your security software to allow PhonePad5.exe, PhonePad5Run.exe and PhonePad5Server.exe to run. You may also need to open ports in the security software’s firewall. We can’t provide instructions for all security software as there are just too many products available, and their interfaces are frequently updated. We use Webroot Secure Anywhere. Here’s an example of configuring it to allow PhonePad to run: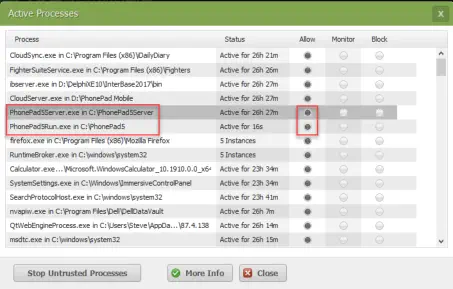
Still Having Problems?
If you still can’t get the connection between PhonePad 5 Workstation and PhonePad 5 Server working, please contact Support so that we can help you resolve it. You can also check the Knowledge Base for additional information.